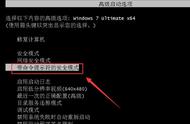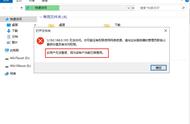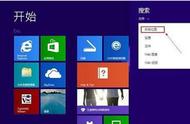利用光驱托架,可以将硬盘安装在光驱位

mSATA接口的SSD硬盘
小SSD也有大能量
如果你的预算有限,感觉600元的128GB SSD还是太贵,则可以考虑利用小容量的SSD提速。只是,此时你需要面临两种选择:
1.你的笔记本采用了HM67或HM77芯片组,可以购买20GB~32GB的mSATA SSD(300元以内),开启BIOS中RAID的SATA模式,并在Windows 7系统环境下安装“英特尔快速存储技术驱动”。之后,你的笔记本就能获得和超极本一样的快速响应能力了。相关设置和安装方法,请参考本刊2012年18期P89《小投入大提升 给HM77芯片组笔记本提速》这篇文章。
2.利用缓存硬盘提速。以金速缓存硬盘为例,只需将其安装在笔记本身上,就能利用软件将其打造成高速系统缓存,从而提升开机和程序读取的效率。相关选购和设置请参考本刊10期P94《缓存硬盘 老本提速方案》这篇文章。
小提示
如今低价位的超极本普遍采用了大容量机械硬盘+24GB左右的SSD硬盘组成的混合存储模式。考虑到超极本拆机的难度较高,而且速度已经足够理想,除非你追求极致性能,否则也没必要替换大容量的SSD。
对没有系统,或预装Windows 7的笔记本而言,更换系统无非是进BIOS修改启动顺序,用U盘或光驱引导即可将系统安装进新买的SSD硬盘之中。但对很多预装Windows 8系统的新品而言,想换系统可能就没这么简单了。
Win8降级 你必须知道的秘密
很多新款笔记本随机都已预装Windows 8系统,但出于习惯的原因,很多用户还是希望可以重回Windows 7的怀抱。但对这些“Windows 8笔记本”而言,想破坏原有系统而重装Windows 7似乎也并不容易呢。
快速启动好心变坏事
有些Windows 8笔记本(包括品牌台式机和一体电脑)开机时根据屏幕提示按下Fx(x为数字,下文同)或Delete却无法进入BIOS。如果你遇到了类似问题,请依次进入“控制面板→电源选项→系统设置”,将关机设置中的“启用快速启动”的勾选取消即可。如果你不想关闭这个功能,可先选择重启计算机,再按指定按钮进入BIOS。

关闭Windows 8快速启动的方法
扩展阅读
快速启动是Windows 8的特色功能,它用高级休眠模式取代了关机,当你选择关机命令后系统其实是进入了休眠,再开机时只是从休眠唤醒(热启动),自然没有机会进入BIOS。此时,当你选择重启,则相当于进行了一次冷启动,因此可以进入BIOS。有些Windows 8笔记本在系统故障时,如果没有提前关闭快速启动功能,会导致笔记本只能强制关机(休眠)→唤醒→死机→强制关机(休眠)的死循环而无法正常重启(冷启动)。碰到这种极端情况,请拔下笔记本电源线并取下电池,等5分钟后重新连接就能进行冷启动了。
UEFI阻止Win8降级
当你成功进入BIOS并更改了U盘/光驱优先启动却无法引导系统安装时,很可能就是UEFI在捣乱了。目前很多预装Windows 8的笔记本都采用了UEFI(一种新BIOS模式)和GPT(硬盘的一种分区格式)的组合,问题是除了Windows 8以外的Windows系统都不支持这种组合。因此,当你想给这类Windows 8笔记本更换系统,首先要做的就是让机器工作在传统的BIOS和MBR(硬盘分区格式)组合下。
以联想扬天V480为例,进入BIOS后需要先进入“BIOS→EXIT→OS Optimized Defaults”,将”“Win8 64bit”改为“Others”。然后进入“BIOS→Boot”选项卡,分别将Boot Priority设置为“Legacy First”,将Boot Mode 设置为“Legacy Support”。之后就能正常修改设备的启动顺序,正常安装操作系统了。

OS Optimized Defaults选项相当于UEFI和传统BIOS的切换