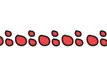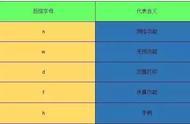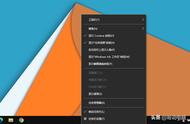随着电脑上的软件越装越多,开机自动启动的软件可能也越来越多,从而导致电脑开机和运行变得缓慢,此时就需要禁用一些不必要的开机启动项。如何禁用开机启动项呢?不需要额外的软件,使用Windows自带的启动项管理即可。

按下【Ctrl Alt Delete】组合键后选择【任务管理器】,或者【右键点击任务栏】后选择【任务管理器】。
2. 切换到启动选项卡在任务管理器界面,点击顶部的【启动】选项卡。
3. 禁用启动项浏览启动项列表,找到你认为不必要的启动项,选择【禁用】。
4. 重启生效重启电脑后就会生效,被禁用的软件不会在开机时自动启动了。
能够使用系统自带的功能实现,就没必要安装多余的软件,但是Windows自带的启动项管理可能不是很强大,有时候就显示不全所有的启动项,此时就需要借助其他软件工具来禁用开机启动项了。
,提高电脑开机速度、减少电脑资源占用,禁用开机启动项是一个简单而有效的方法。当然了,也不能无脑禁用所有的开机启动项,有些软件让其开机自动启动,还是会更方便我们工作学习的。我们可以定期管理开机启动项,禁用或者启用一些启动项。