第五步图
第六步:输入第二步注册的本地账号、密码并点击确认。

第六步图
第七步:选择所要装载的宗卷,并确认。一般情况下选择第一个宗卷即可。

第七步图
第八步:确认连接后,你就可以在访达中看到已经连上的DX4600 NAS。

第八步图
恭喜你成功解锁了MacBook的8TB存储空间!接下来教你是如何更便捷地用MacBook本地访问DX4600。
第一步:首先你要为DX4600的根目录制作一个替身(双击根目录制作替身)。

第五步图
第六步:输入第二步注册的本地账号、密码并点击确认。

第六步图
第七步:选择所要装载的宗卷,并确认。一般情况下选择第一个宗卷即可。

第七步图
第八步:确认连接后,你就可以在访达中看到已经连上的DX4600 NAS。

第八步图
恭喜你成功解锁了MacBook的8TB存储空间!接下来教你是如何更便捷地用MacBook本地访问DX4600。
第一步:首先你要为DX4600的根目录制作一个替身(双击根目录制作替身)。










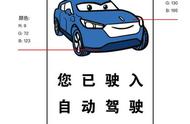






Copyright © 2018 - 2021 www.yd166.com., All Rights Reserved.