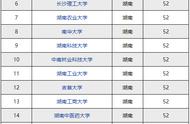当你想要打印一份文档或图片时,打印机就是一个必不可少的工具。但是,要让打印机正确地工作,你需要将它连接到你的电脑。那么,打印机怎么连接电脑呢?在本文中,我们将为您提供详细的指南,告诉您如何将打印机与电脑连接起来。
第一步:选择正确的连接方式
在将打印机连接到电脑之前,您需要选择正确的连接方式。现在市面上常见的打印机连接方式有以下几种:
1. USB连接
这是连接打印机和电脑最常用的方式。只需使用一根USB线将打印机与电脑连接即可。大多数打印机都会随附一根USB线,如果您没有收到,则需要另外购买。
2. 无线连接
除了传统的有线USB连接方式外,现在很多打印机还支持无线连接。这种连接方式通常需要打印机和电脑都支持Wi-Fi功能,您需要先将打印机与Wi-Fi网络连接起来,然后在电脑上搜索打印机并进行连接。
3. 蓝牙连接
某些打印机还支持通过蓝牙连接到电脑。使用蓝牙连接可以让您的打印机更加便携,并且无需使用任何线缆。但是,蓝牙连接的速度可能会比有线连接和Wi-Fi连接慢。
第二步:连接打印机
一旦您选择了正确的连接方式,就可以将打印机与电脑连接起来了。接下来,我们将详细介绍每种连接方式的连接步骤。
1. USB连接
使用USB连接将打印机和电脑连接起来是最简单的方式之一。只需按照以下步骤进行:
步骤一:确保您的打印机已打开并处于准备打印状态。
步骤二:将一端连接到打印机的USB接口上,将另一端连接到电脑的USB接口上。
步骤三:等待操作系统安装打印机驱动程序。如果您的操作系统无法自动安装驱动程序,则需要在打印机制造商的网站上下载并安装适当的驱动程序。
步骤四:打开您要打印的文件并选择打印。您的打印机应该会自动被识别并开始打印。
2. 无线连接
如果您的打印机和电脑都支持Wi-Fi功能,那么无线连接就是一种很方便的方式。以下是无线连接打印机和电脑的步骤:
步骤一:将打印机与Wi-Fi网络连接。要做到这一点,您需要首先在打印机面板上设置Wi-Fi网络连接,然后在电脑上搜索打印机并将其添加到您的计算机中。
步骤二:在Windows操作系统上,打开设备和打印机选项卡。在Mac OS上,打开“系统偏好设置”并选择“打印机和扫描仪”。
步骤三:在设备和打印机选项卡或打印机和扫描仪选项卡上,单击“添加打印机”或“添加设备”按钮。
步骤四:选择“添加网络,蓝牙或无线打印机”选项。然后,选择您的打印机,将其添加到您的计算机中。
步骤五:如果您的操作系统没有自动安装打印机驱动程序,则需要下载和安装适当的驱动程序。
步骤六:打开您要打印的文件并选择打印。您的打印机应该会自动被识别并开始打印。
3. 蓝牙连接
以下是蓝牙连接打印机和电脑的步骤:
步骤一:在打印机面板上启用蓝牙连接。在您的电脑上,打开“设置”并选择“设备”选项卡。
步骤二:在设备选项卡上,选择“蓝牙和其他设备”,然后选择“添加蓝牙或其他设备”。
步骤三:选择“蓝牙”选项并搜索可用的设备。选择您的打印机并将其添加到您的计算机中。
步骤四:如果您的操作系统没有自动安装打印机驱动程序,则需要下载和安装适当的驱动程序。
步骤五:打开您要打印的文件并选择打印。您的打印机应该会自动被识别并开始打印。
总之,将打印机与电脑连接是一个简单的过程,只需要遵循正确的步骤即可。选择正确的连接方式是关键,取决于您的打印机和电脑的设备和功能。但是,不管您选择哪种连接方式,只要您正确地连接打印机和电脑并安装适当的驱动程序,您就可以开始打印您需要的文件和图片。
,