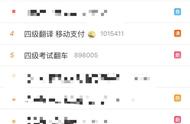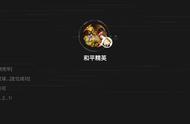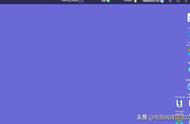在这篇文章中,我将向您解释如何在 Windows 10 中翻转电脑屏幕。有 3 种方法可以旋转桌面屏幕或笔记本电脑屏幕,以便您可以保持 Windows 屏幕倒置或垂直。
在某些时候,您可能会发现自己需要旋转桌面屏幕,这可能是因为您突然不小心按下了向右或向左 90 度的组合键,甚至是 180 度,将其翻转过来。
或者因为故意录制或编辑视频或任何其他任务。
如果您出于某种原因打算将显示器直立放置,则可以执行此操作。当您这样做时,将操作系统也垂直放置会对您有利,这样一切看起来都是正确的。
给定的 4 种不同方法解释了如何在 Windows 10 台式机和笔记本电脑中翻转计算机屏幕。
如何在 Windows 10 中翻转电脑屏幕方法一:通过显示设置旋转电脑屏幕:要立即通过主屏幕旋转屏幕,请使用以下步骤:
1. 在主屏幕上,右键单击鼠标打开显示设置。

2.打开显示设置后,点击您想要的显示方向,可以选择翻转电脑屏幕的选项,即横向、纵向、横向(翻转)、纵向(翻转),如下图所示。

横向模式:这会将屏幕旋转到默认方向。
纵向模式:这会将屏幕垂直旋转 270 度。
横向(翻转)模式:这会将屏幕上下翻转或翻转 180 度。
纵向(翻转)模式:这会将屏幕旋转 90 度,因此屏幕既垂直又上下颠倒。
3. 按您想要旋转屏幕的任何选项,弹出窗口后单击“保留更改”。

这样,你的电脑屏幕就成功翻转了。执行相同的步骤,将屏幕旋转至正常状态。
方法2.通过图形选项旋转计算机屏幕。通过图形选项直接旋转屏幕的上述方法的替代方法。请按照给定的步骤操作:
1. 在主屏幕上,右键单击鼠标打开图形选项。
2. 您将看到四个不同的选项(旋转到正常、180、90、270 度)用于翻转给定图像中显示的屏幕。