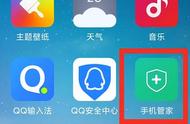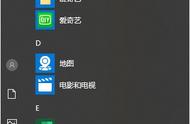如果您很少使用笔记本电脑的网络摄像头或担心您的隐私和安全,您可以轻松地在 Windows 11 中禁用摄像头。本指南向您介绍如何操作。
在 Windows 11 上,您可以使用内置相机应用程序访问并打开笔记本电脑相机。除此之外,其他应用程序也可以轻松访问您的笔记本电脑网络摄像头。例如,Teams/Slack/Zoom 等消息应用程序和您的浏览器只需单击一下即可访问您的网络摄像头。
一般来说,这非常有用,因为它允许您在您选择的应用程序中使用笔记本电脑摄像头。但是,如果您不是网络摄像头用户或想要采取额外步骤来保护您的隐私和安全,您可以在 Windows 11 中完全禁用笔记本电脑摄像头,并确保没有应用程序可以访问它。
那么,让我们开始吧。
在 Windows 11 中禁用笔记本电脑摄像头使用以下步骤在 Windows 11 上完全禁用笔记本电脑摄像头:
- 打开 Windows 11 设置应用程序。
- 导航到侧边栏上的“隐私和安全”选项卡。
- 向下滚动并单击/点击“相机”选项。
- 关闭“相机访问”选项。
- 笔记本电脑摄像头在 Windows 11 上被禁用。

让我们更详细地看看这些步骤:
首先,使用 Windows 键 I 键盘快捷键打开 Windows 11 设置应用程序。或者,您也可以在“开始”菜单中搜索“设置”或右键单击“开始”菜单图标并选择“设置”选项。
设置应用程序打开后,导航至侧边栏上的“隐私和安全”页面。此页面包含管理 Windows 11 隐私和安全选项的所有选项。
在“隐私和安全”页面上,向下滚动到“应用程序权限”部分,然后单击/点击“相机”选项。
在这里,关闭“相机访问”选项。关闭该选项后,相机将完全禁用,任何应用程序都无法访问它。
使用设备管理器在 Windows 11 中禁用笔记本电脑网络摄像头确保没有应用程序可以访问 Windows 11 笔记本电脑摄像头的另一种方法是在设备管理器中禁用它。一旦您在设备管理器中禁用笔记本电脑硬件,它将不再可用。以下是具体操作方法。
- 单击/点击任务栏上的 Windows 11 开始图标。
- 开始输入“设备管理器”。
- 单击相关结果打开设备管理器。
- 展开“相机”选项。
- 右键单击网络摄像头条目。
- 选择“禁用设备”选项。
- 单击/点击“是”按钮。
- 通过设备管理器禁用 Windows 11 笔记本电脑摄像头。