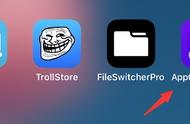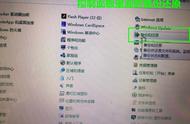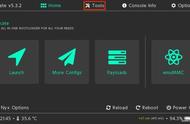“设置备份”向导关闭,您将返回到控制面板中的备份和还原 (Windows 7) 页面。备份开始,您可以监控其进度。

此外,控制面板的备份和还原 (Windows 7) 页面还向您显示有关备份任务的其他有用信息。您可以检查备份所在驱动器上使用了多少磁盘空间、何时执行下一次备份、上次备份发生的时间、备份的内容及其计划。请注意,此信息随时可用,而不仅仅是在备份任务期间可用。

就是这样!现在您可以放心,您的重要文件和 Windows 操作系统都已备份。如果您的电脑出现问题,您至少会有一个可用于恢复数据的备份。如果您需要这方面的指导,请阅读本教程:如何从 Windows 备份映像恢复数据。
如何使用Windows备份创建系统映像Windows 备份提供的最有趣和最有用的功能可能是它能够创建操作系统的映像克隆。换句话说,备份和还原工具可以创建 Windows 运行所需的所有驱动器的相同副本。此外,如果需要,您还可以选择将其他驱动器包含到系统映像中,除了启动 Windows 11 或 Windows 10 计算机所需的驱动器之外。事情是这样的:
第一步是从控制面板打开“备份和还原”页面,如本教程第二章所示。然后,单击或点击窗口左侧的“创建系统映像”链接。

这将打开“创建系统映像”向导,该向导首先询问您要将备份保存在哪里。此外,Windows 备份还清楚地解释了“系统映像是 Windows 运行 [...] 所需的驱动器的副本”和“如果您的硬盘驱动器或计算机曾经出现过问题,[...] 可用于恢复您的计算机停止工作。”选择备份的位置。有以下三个选项可供选择:
- “在硬盘上”允许您选择要备份系统映像的硬盘、固态驱动器或 USB 记忆棒。
- “在一张或多张 DVD 上”允许您使用 DVD 刻录机将系统映像写入 DVD 上。对于 Windows 11 和 Windows 10,这意味着您需要的不仅仅是几张光盘,因为这两个操作系统都非常大。
- 如果您想将系统映像保存在本地网络的其他计算机或驱动器上,则应选择“在网络位置”选项。
选择 Windows 备份的位置后,单击或点击“创建系统映像”向导右下角的“下一步”。