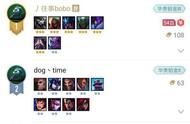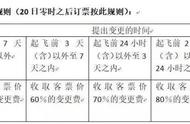这篇文章解释了如果你的iPad被禁用,该怎么办,可能是因为你输入了错误的密码太多次,或者是因为你忘记了密码,无法解锁。
如何解锁禁用的iPad如果你在连续多次尝试解锁iPad时输入了错误的密码,你的iPad可能会被禁用。有时,屏幕会显示你的iPad已禁用。在其他情况下,它可能会要求你在五分钟后再试一次,或者告诉你你的iPad被禁用了好几天或好几年(这不是真的;这只是意味着你应该等一分钟),或者连接到你的电脑。

带有禁用信息的iPad
苹果禁用了你的iPad,因为密码是一种安全措施。如果你多次输入错误的密码,你的iPad会认为你一定不是它的所有者,这是一次试图闯入它的行为。暂时禁用iPad会阻止这种情况。
如果你仍然知道正确的密码,但只是输入了错误的东西,那么问题很容易解决:等几分钟。一旦禁用的消息从屏幕上消失,请再次尝试解锁它,如果你使用正确的密码,它就会起作用,你将重新使用iPad。
如何在没有密码的情况下解锁iPad更重要的挑战是,当你不知道密码或忘记密码时,解锁iPad。在这种情况下,有一个坏消息:你唯一的选择是将iPad置于恢复模式,完全擦除iPad中的数据,并重新设置。希望你最近有一个数据备份,可以将其恢复到你的iPad上。
以下是如何在没有密码的情况下重置iPad的出厂设置:
1、确保你的iPad没有通过电缆或Wi-Fi连接到电脑。
注意:你也可以擦除iPad并使用iCloud进行恢复。
2、关掉你的iPad。如何做到这一点取决于你所拥有的模型:
- 带有Face ID的iPad:按住“顶部”按钮和任一音量按钮。
- 没有Face ID的iPad:按住顶部按钮。
此时会出现“移动滑块来关机”字样滑块;放开按钮,移动滑块。
3、同样,下一步取决于你拥有的模型:
- 带Face ID的iPad:使用电缆,将iPad连接到电脑,同时按下“顶部”按钮。
- 没有Face ID的iPad:用电缆将iPad连接到电脑,同时按下主页按钮。

带主页按钮的iPad恢复模式说明

带有Face ID的iPad恢复模式说明
4、如果你的iPad正常启动,说明你做得不对,需要再次尝试第2步和第3步。
但是,如果你看到“恢复模式”屏幕——一个带有电缆的计算机图标——你就可以继续了。(见上图)
5、在Mac或PC上,你需要按照屏幕上的步骤恢复iPad。
- macOS Catalina(10.15)或更高版本:打开一个新的Finder窗口,点击左侧边栏中的iPad。
- macOS 10.14或更早版本,或Windows:打开iTunes,单击左上角的iPad图标。
6、单击恢复。它会擦除你的iPad并将其恢复到出厂设置。单击屏幕上的任何弹出窗口继续。

7、当你的iPad被擦除时,你将经历标准的设置步骤。
如果你有要使用的数据的最新备份,当你进入有关设置iPad的屏幕时,请选择“从备份还原”。