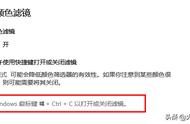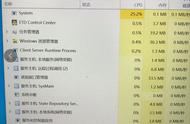近些年来无论是桌面端还是移动端,各平台都陆续加入了对夜间使用友好的暗色模式。不过相比 macOS 10.15 和 iOS 13 中可以根据各种条件自动切换的暗色模式配套功能,Android 10 和 Windows 10 的暗色模式却显得有些简陋,无法根据特定场景自动切换。

Windows 10 的主题颜色选项
此前少数派已经介绍过让 Android 10 的暗色主题实现自动化切换的方法,因此在今天的文章中,我们继续介绍两种在 Windows 10 上实现深/浅色自动切换的方法。
第三方应用:自动暗黑模式
虽然目前微软并未给我们提供相关的自动设置,但市面上早已出现功能相当全面的第三方软件来实现自动深浅色主题切换,比如「自动暗黑模式 (Windows-Auto-Night-Mode)」,虽然本地化翻译和 Windows 的系统功能名称略有出入,但它也许是最为简单直接的选择。

安装自动暗黑模式后直接进入设置页面,可以看到应用提供的可调整内容还是比较多的。它不仅支持对系统和应用进行独立的深/浅模式设定,还为 Edge 浏览器提供了配套选项。另外自动暗黑模式这款应用还支持根据不同的主题模式切换不同的桌面背景,这样切换深/浅主题后桌面背景也不会显得很突兀了。

自动暗黑模式以时间为触发条件,我们既可以手动设置切换时间,也可以勾选「使用位置服务」来让应用根据所在地日出/日落时间进行切换。
巧用系统功能:计划任务
如果你不想因此单独安装一款第三方应用,也可以通过 Windows 系统中的计划任务功能来实现自动切换深/浅色主题的需求——事实上很多大家所熟知的软件都会通过建立系统计划任务来执行一些周期性的操作,如 Adobe 全家桶、Chrome 的软件更新等等。
我们自然也可以利用这个现成的系统工具来达到想要的效果:
首先,在 控制面板 -> 所有控制面板项 -> 管理工具 中找到「任务计划程序」,然后点击操作栏中的「创建基本任务」。