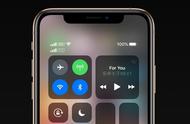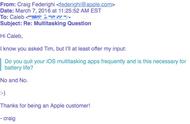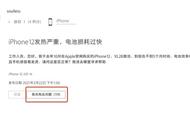绿色安装:
在Mac上更多的应用是从网络获取的,程序一般采用dmg格式封装,打开后会在桌面建立一个虚拟盘,直接拖动完成安装,再将虚拟盘拖到废纸篓推出即可,应用同样会出现在launchpad中。

程序安装:
部分应用如office、Photoshop等,采用与Windows类似的安装程序方法,一般为pkg文件,打开后,按照提示即可完成安装。

②更新
现在绝大部分的应用都提供在线更新的功能。
通过App Store更新:当有需要更新的项目,将自动在右上角显示通知,包括Mac OS系统的更新,这是最方便的。
程序更新:这类应用只有在打开程序时,才会弹出提示,一般是下载最新版本后,替换掉旧版本,操作一样很简单。
③卸载
根据安装方式的不同,卸载方式也不同
launchpad卸载:对于在App Store中下载的程序,在launchpad窗口中按住option键,即可卸载。
绿色卸载:上文中所谓的绿色安装,其实相当于将一个程序直接复制到,访达下的应用程序文件夹中,找到这个软件包,然后直接拖到废纸篓即可完成卸载。
程序卸载:有些应用会提供了专门的卸载程序,这和Windows十分相似,一般出现在launchpad中或者软件包下,双击即可完成卸载。如果没有找到卸载程序,参照绿色卸载的方法也是可以的。
第三方卸载:针对绿色卸载,虽然操作方便,但有可能会留下数据无法删除,第三方卸载可以解决这个问题。网络上这类软件很多,不展开。
5.常用的键盘快捷键
使用最频繁的复制粘贴
Command C 复制
Command X 剪切
Command V 粘贴
Command option V 粘贴,原复制对象不会保留,相当于「移动」
关闭和退出
Command W 关闭当前的软件窗口(软件并没有真正退出进程),相当于点了左上角的红色叉叉。
Command Q 真正退出软件。
Command option esc 强制退出某个软件。通常在软件无响应时使用。
删除
Command delete 删除,把文件移至废纸篓
Option Shift Command Delete 是不经确认倾倒废纸篓
切换输入法
Command 空格键 切换输入法
切换应用
Command tab 切换应用的,就如同Windows下的Ctrl tab
截图
Command Shift 4 截取所选屏幕区域到一个文件
Command Shift 3 截取全部屏幕到文件
Command Shift Control 3 截取全部屏幕到剪贴板
Command Shift 4 截取所选屏幕区域到一个文件,或按空格键仅捕捉一个窗口
Command Shift Control 4 截取所选屏幕区域到剪贴板,或按空格键仅捕捉一个窗口
6.此外还需要学会手势的用法,那么你可以点击设置图标,

然后点击触控板。