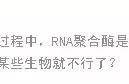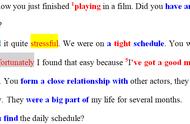几十年来,安全模式一直用于加载操作系统,尽管功能有所减少,目的是通过仅加载操作系统的核心组件来排除与PC相关的问题并执行诊断。避开某些系统文件的处理和设备驱动程序的加载,以及停止特定服务,提供了一个最小化的表面,使回滚可能导致系统不稳定或以其他方式阻止计算机正确启动的文件变得更容易。
调用安全模式的F8方法是公认的方法,可以追溯到Windows 95,随着Windows 8的发布和UEFI BIOS和固态驱动器的引入,该方法进行了修改。但不要担心:与大多数Windows快捷方式一样,在Windows 10中有多种进入安全模式的方法。
设置1、在桌面上,单击“开始”按钮>“设置”。
2、选择更新和安全>恢复。
3、在高级启动下,选择立即重新启动。

4、设备重新启动后,系统会提示你一系列选项。选择选项4以引导进入安全模式。如果需要访问互联网,请选择选项5以启动到网络安全模式。
登录屏幕在登录屏幕上,按住Shift键,然后单击屏幕上的电源按钮>重新启动。
一旦设备重新启动,系统将提示你选择一个选项。选择“疑难解答”>“高级选项”>“启动设置”>“重新启动”。
设备将第二次重新启动,这次将显示选项列表。选择选项4或5分别启动到安全模式或网络安全模式。

在桌面上,单击“开始”,或者只需在搜索栏中单击即可。输入msconfig,然后按Enter键启动系统配置应用程序。
单击引导选项卡,然后在引导选项下,选择安全引导复选框>最小。

单击“确定”,系统将提示你重新启动或退出而不重新启动。若要进入安全模式,请单击“重新启动”,Windows将重新启动并自动进入安全模式。
Windows恢复驱动器使用恢复驱动器应用程序在USB上创建恢复驱动器。
重新启动计算机,然后引导到恢复驱动器。
启动后,系统会要求你根据自己喜欢的语言选择键盘布局。
选择“疑难解答”>“高级选项”>“启动设置”>“重新启动”。
一旦设备重新启动,系统将提示你从几个启动选项中进行选择。选择选项4引导到安全模式,选择选项5引导到网络安全模式,或选择选项6引导到命令提示安全模式。

将计算机引导到你选择的安装。在Windows安装程序屏幕上,单击下一步。
在以下屏幕上,单击“修复你的计算机”以访问选项屏幕。
选择“疑难解答”>“高级选项”>“命令提示”。
出现命令行时,输入以下命令并按Enter执行:
bcdedit /set {default} safeboot minimal
操作成功完成后,关闭命令提示符并选择“继续”退出并引导到安全模式。
自动修复模式如果连续三次引导尝试失败,Windows 10将在第四次尝试时引导到自动修复模式。
Windows快速诊断你的电脑后,系统将提示你显示“自动修复”屏幕。单击高级选项>疑难解答>高级选项>启动设置>重新启动。
一旦设备重新启动,系统将提示你从几个启动选项中进行选择。选择选项4以引导到安全模式,或选择选项5以引导到网络安全模式。

如果你的Windows计算机使用传统BIOS和基于转盘的硬盘驱动器,你可以在计算机启动过程中使用熟悉的F8或Shift-F8键盘快捷键在Windows 10中调用安全模式。
由于UEFI BIOS的设计方式,再加上固态驱动器固有的快速特性,Windows 10(和Windows 8)将不会对按F8或Shift-F8引起的中断引导做出响应。
,