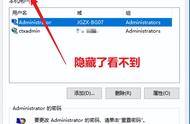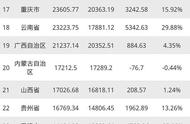2、系统更新后请注意
系统更新可是大事,有了它,快速启动可能会被搁浅。所以,更新完系统后,别急着开机,先给点时间让它消化一下。
3、安装或删了驱动程序,也得小心了
换了个新驱动?或者卸了一个老驱动?搞定这些事情后,别急着去启动,得给系统来点缓冲时间,让一切都准备好了再说。

知道了怎么回事,那就得确保你的系统是不是真的上了这趟快速启动的车。别着急,我们来点检查清单:
UEFI引导要上路
喏,这是第一步,得把你的电脑从BIOS引导变成UEFI引导。别担心,不是让你改装车,而是改装引导方式。看着有点高级?别怕,按步骤来,系统安装的时候就能选择。
SATA/NVMe驱动程序要搭配好
看看你的驱动程序是不是标配的,如果在设备管理器里看到“标准SATA AHCI控制器”这样的字眼,那你就是用的通用驱动。
尽管通用驱动也行,但是咱们要的是极速,就得考虑给电脑来个专用驱动。
电源选项别关了快速启动的大门
安装系统的时候,默认是开启快速启动的。但有时候,万一你不小心给关了呢?
别担心,打开电源选项,看看有没有勾选“启用快速启动”。别说咱没提醒你,这个小勾可是关系到你电脑是不是一秒钟开机的大事。

给点速度快的存储设备
当然,快速启动要快,离不开快速的硬盘。SSD、NVMe这类的存储设备是最佳拍档。硬盘也行,但是就别奢望它能飞一样的起飞了。
到这里了,别以为有了快速启动就万事大吉了。有时候,就算你装了这么一套系统,电脑还是不够快?别慌,还有招儿:
升级你的硬件驱动
看看有没有最新的主板、显卡等硬件驱动。别偷懒,上官网查查,搞不好就有最新版的等着你呢。有些问题就是因为驱动老旧,电脑“迈不开腿”了。

完全禁用BIOS引导
如果你是通过BIOS引导安装的Windows,别忘了完全禁用BIOS引导,只用UEFI引导。这可是让Windows 10快速启动的一大秘密武器。
不怕麻烦就试试重新安装系统
如果上面的都没解决问题,那就别怕麻烦了,试试重新安装系统。别担心,备份好重要文件,重新来一遍,说不定就是因为上次安装有哪里不对劲。