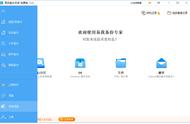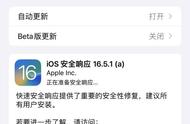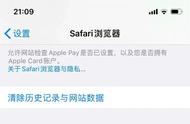随着硬盘使用时间增长,电脑的性能可能会下降。为了追求更快的读写速度,不少用户将目光投向了固态硬盘。
众所周知,固态硬盘的读写速度和启动速度比机械硬盘快。用固态硬盘替代机械硬盘也是提升电脑性能的显着措施。但更换硬盘涉及个人数据和系统数据,重新安装对于普通用户来说非常麻烦。那么有人想知道是否可以将机械硬盘克隆到固态硬盘?可以!
无需重新安装Windows即可更换硬盘,有助于节省用户重新安装系统和软件的时间。并且克隆后,可以保证配置与源盘保持不变。
如何将大容量机械硬盘克隆到固态硬盘?Windows没有内置的克隆功能供我们使用,因此我们需要求助于三方软件。市场上有很多克隆软件,哪一款是我们需要的呢?
怎么在将机械硬盘克隆固态硬盘?要将机械硬盘克隆到较小的固态硬盘,你需要的是适用于Windows 10、8、7以及Windows 11的免费分区软件。这是一款值得信赖的磁盘分区管理软件,不附带捆绑软件,并且适合电脑初学者。
傲梅分区助手有很多功能,其中的磁盘克隆功能可以将机械硬盘克隆到固态硬盘而无需重新安装Windows。它提供两种克隆方式:快速克隆磁盘和扇区到扇区克隆。前者支持仅克隆磁盘的已使用部分,这意味着你可以将大型机械硬盘克隆到较小的固态硬盘。后者支持克隆磁盘的整个扇区,这意味着固态硬盘的容量必须大于或等于机械硬盘。更重要的是,它允许你在克隆过程中对齐固态硬盘,这将大大提高固态硬盘的性能。
傲梅分区助手还有更多功能等待你尝试,例如擦除硬盘、电脑清理、将MBR转换为GPT等。
阶段一:克隆之前需要做什么1.将固态硬盘连接到电脑并确保连接正确。
2.如果固态硬盘是全新的,请先初始化。
3.下载并安装傲梅分区助手。
阶段二: 将大容量机械硬盘克隆到固态硬盘现在,我将逐步向你展示如何使用傲梅分区助手将机械硬盘克隆到固态硬盘。
步骤1. 打开傲梅分区助手,在主界面左侧上方的向导栏中单击“所有工具”>“克隆硬盘”。

步骤2. 在弹出窗口中选择“快速克隆硬盘”,然后单击“下一步”。

步骤3. 在下一个窗口中,选择机械硬盘作为源磁盘。

步骤4. 然后,选择固态硬盘作为目标磁盘。不要忘记勾选“优化SSD性能”。