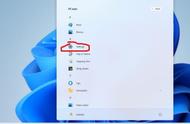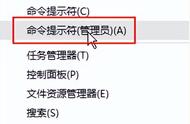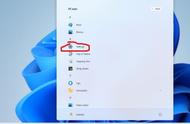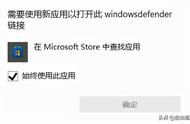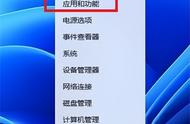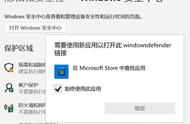Microsoft Defender在Windows 11中是默认的反病毒/恶意软件解决方案,就像它在Windows 10中一样。它保护你的计算机免受恶意软件和病毒威胁。尽管它是目前市场上最好的防病毒解决方案之一,但你仍然可能想为测试目的或在未连接到互联网的设备上关闭Windows Defender。
1.使用Windows键 R键盘快捷键打开运行命令。
2.键入regedit,然后单击确定以打开注册表。
3.浏览以下路径:
HKEY_LOCAL_MACHINE/SOFTWARE/Policies/Microsoft/Windows Defender
4.右键单击Windows Defender(文件夹)键,选择新建,然后单击DWORD(32位)值。
5.将密钥命名为DisableAntiSpyware,然后按Enter键。
6.双击新创建的键并将值设置为0到1。
7.点击OK。
8.右键单击Windows Defender(文件夹)键,选择New,然后单击Key。
9.命名为Real-Time Protection,然后按Enter键。
10.用鼠标右键单击Real-Time Protection(文件夹)键,选择新建,然后单击DWORD(32位)值。
11.将该键命名为DisableBehaviorMonitoring,然后按Enter键。
12.双击新创建的键并将值设置为0到1。
14.用鼠标右键单击Real-Time Protection(文件夹)键,选择新建,然后单击DWORD(32位)值。
15.将密钥命名为DisableOnAccessProtection,然后按Enter键。
16.双击新创建的键并将值设置为0到1。
17.点击OK。
18.用鼠标右键单击Real-Time Protection(文件夹)键,选择新建,然后单击DWORD(32位)值。
19.将该键命名为DisableScanOnRealtimeEnable,然后按Enter键。
20.双击新创建的键并将值设置为0到1。
21.点击OK。
完成这些步骤后,只需重新启动计算机即可永久禁用Windows Defender Antivirus。
如果您改变了主意,您可以始终使用相同的说明恢复更改,但在步骤3上,右键单击DisableAntiSpyware项并选择删除。 然后在Windows10 Defender(文件夹)键中,右键单击实时保护(文件夹)键,然后选择删除以删除键及其内容。 最后,重新启动您的设备以完成恢复更改。