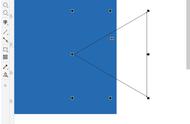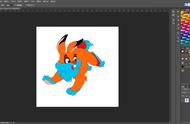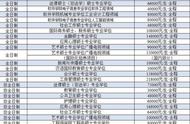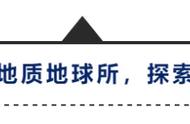图4:参考数值
3、双击右下方的轮廓笔,弹出弹窗,修改颜色这里我们用个蓝色、宽度设置为3.0mm、线条端头选择圆形端头,然后看到文字外出现了比较粗的蓝色轮廓(如图3、图4)。

图5:拆分美术字
4、本次CDR教程中最关键的一步,大家一定要认真看。下面我们把黑色文字和蓝色轮廓进行拆分。首先选中文字,然后点击对象,选中拆分美术字或者快捷键“Ctrl K” , 然后选择首字母,点击对象,选择将轮廓转换为对象,里面的黑色部分和蓝色轮廓就分离开了。把里面黑色部分移动出来,留下蓝色的框(如图5)。

图6:新建外轮廓调整色值
5、选择蓝色的外框,双击轮廓笔给蓝色框再创建一个轮廓。这里我们把框的颜色设置为浅粉色,设置线的宽度为1.0mm,选择线的端头为圆形端头(如图6)。

图7:取消内部填充留下外轮廓
6、接下来选中色板中的叉图标取消蓝色填充,变成镂空状态,把左侧留下备用的文字移回来,选择右侧色板,点击左键更换颜色,把文字移动到虚线中间,这时候文字是在虚线上面,按快捷键“Crtl End”置于底层(如图7)。