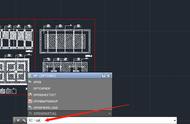Day01
一、室内设计流程
1、营销渠道
电话、网络、口碑
2、初次洽谈
了解客户资料、客户需求、参考图片或现场手绘
3、测量
手绘平面图、测量、二次洽谈
4、方案设计
平面布局图、效果图、PPT制作整套方案
5、预算报价
材料、施工工艺、计算工程量
6、深化设计
施工图
7、签订合同
8、施工验收
二、CAD界面
1、标题
扩展名DWG
2、菜单
3、工具
如何调出工具:在任意的一个工具上边点击鼠标右键,打勾。
4、编辑区
无限大
5、命令行
提示我们下一步如何去做
6、状态栏
三、选项(OP)
1、工具-选项-选择集
夹点大小、拾取框大小
2、工具-选项-显示
修改十字光标的大小
四、绘图工具
1、直线(L)
a.点中第一点后放手,在点击下一点,确定
b.直线是可以连续画
c. 直线的确定方法:回车、空格、右键确认
d. 撤销
直线命令-中括号-放弃(U)、CTRL Z
e. 固定大小的直线的画法
输入数值,确定
f. 重复命令
空格(只能重复离我们最近的一个命令)
g.闭合图形
捕捉、闭合(C)
五、状态栏
1、捕捉(F9)
a. 控制鼠标移动一次的距离
b. 在捕捉上点击鼠标右键-设置-调节鼠标移动一次的距离
2、栅格(F7)
a. 控制栅格点之间的距离
b. 在栅格上点击鼠标右键-设置-调节栅格点之间的距离
3、正交(F8)
只能画水平线或垂直线
4、极轴(F10)
a. 可以画带角度的线
和水平向右的直线做对比
b. 在极轴上点击鼠标右键-设置-调节角度
c. 点击第一点后移动鼠标,出现绿色虚线放手,然后输入数值
d. 极轴和正交是冲突的
5、对象捕捉(F3)
a.可以精确的捕捉到图形中的点
节点:自己添加的点
象限点:只有圆、圆弧、椭圆才有象限点
延长线:捕捉一个点,不点击,拖动会出现绿色的虚线
垂足:斜线也可以画垂直线
切点:只有圆和直线才可以相切
最近点:每个点都是最近点
平行:点击第一点,然后捕捉另外一条线上的平行点,不点击,然后可以拉出平行线,再点击或输入数值
两点之间的中点(按住SHIFT点击鼠标右键,然后点击两点之间的中点)
临时追踪点:最多可以捕捉7个临时追踪
自:相对坐标(x,y)
两点之间的中点
b. 对象捕捉优先于正交:画斜线的时候捕捉点就可以,没必要点起正交
6、对象追踪(F11)
a. 可以拖出对象追踪线,定位需要的点
b. 如果对象捕捉里边勾选最近点,不能拖出对象追踪线
7、DYN(动态输入)(F12)
a. 提示:长度、角度、命令行
b. 点下DYN以后,输入相对坐标不用输@
8、线宽
显示、隐藏线的宽度
六、标准工具
1、保存
低版本不可以打开高版本,保存的时候会把版本降低
2、特性匹配(MA)
属性匹配(线型、图层、颜色、文字)
3、移动:按住鼠标中键可以移动
4、缩放(Z)
a. 全部缩放(A)
b. 范围缩放(E)( 鼠标中键双击就是范围缩放)
缩放到我们能看到的范围
七、特性工具
1、颜色
2、线型
a. 线型比例
单个图形修改:特性(CTRL 1)
所有图形都要修改: LTS
3、线宽
八、坐标
1、绝对坐标:始终和原点做比较,输入方式(x,y)
2、相对坐标:和所画图形的上一点作比较,输入方式@(x,y)(点下DYN,不需要输入@键就是相对坐标)
3、极坐标
a. 画有长度还有角度的线,输入方式x<y,x代表距离,y代表角度
b. 和所画线的起点所在的水平向右的线作比较
Day02
一、绘图
1、构造线(XL)
a. 向两方无限延长
b. 中括号代表不同的绘制方法和命令
2、多段线(PL)
a. 多段线绘制出的图形是整体
b. 多段线可以画带宽度的线;宽度(W)半宽(H)
c. 多段线可以画圆弧:圆弧(A)
d. 修改-对象-多段线(PE)
曲线化(S)非曲线化(D):样条曲线偏移后,线的点数会变多
拟合: 把多段线变为一段一段的圆弧
反转(R): 把多段线的第一点和最后一个点对调
3、正多边形(POL)
a. 中心点
外切(C):中心点到边的垂线的距离为半径
内接(I):中心点到顶点的距离为半径
b. 边(E)
通过两点画出正多边形的边长
4、矩形(REC)
a. 固定大小的矩形
相对坐标:点击第一个角点,然后输入相对坐标
尺寸(D):输入矩形的长度和宽度
面积(A):输入矩形的面积,然后再依据矩形的长度或宽度确定矩形
b. 圆角矩形(F)
指定圆角半径: 相对坐标确定矩形大小
c. 倒角矩形(C)
指定第一个倒角距离,再指定第二个倒角距离,两个倒角距离可以是不同的
5、圆(C)
a. 圆心,半径
b. 两点(2P):指定的两点就是圆的直径
c. 三点(3P):圆上的任意三个点
d. 相切相切半径(T)
和已有的两个圆相切,然后再输入半径。半径的大小是等于或大于两个圆的最短距离的一半
e. 相切相切相切
和已有的三个圆相切
6、圆弧(A)
a. 三点:圆弧的起点,圆弧上一点,圆弧端点
b. 起点、圆心、端点
c. 起点、圆心、角度
圆弧所对应的圆心角的角度
d. 起点、圆心、长度
长度是弧对应的弦长,不是弧长
e. 起点、端点、角度
角度为弧所对应的圆心角的角度
f. 起点、端点、半径
半径大于等于两点之间的距离的一半
g. 起点、端点、方向
二、修改工具
1、选择
a. 从左向右选择:把图形全部框选才可以选中
b. 从右向左选择:只要沾边就可以选中
c. 加选:默认就是加选,不需要点击任何键位
d. 减选:SHIFT
2、偏移(O)
输入偏移距离,选择对象后放手,移动鼠标再点击鼠标移动的方向就是偏移的方向
3、延伸(EX)
a. 默认选择:全部选择,就是把图形全部选中,延伸到离图形最近的一条线,必须确定
b. 选择要延伸到的目标对象
4、分解(X)
把一个整体图形分解为独立线条,直线不可以再分解
5、合并
a. 合并(J): 把要合并的相似图形全部选中
b. 修改-对象-多线段(PE)
c. 创建边界(BO)
图形必须是闭合的,创建一个新的边界,不是把图形变为边界,原图形会保留
6、圆角(F)
a. 可以给多个角做圆角,也可以给一个角做圆角
b. 半径(R)
c. 多个(M): 可以连续做圆角
d. 修剪:圆角以前的直角边被修剪掉,不修剪:以前的直角边保留
e. 合线:角度是直角,圆角半径改为0
7、修剪(TR)
a. 默认:全部选择,随意修剪,想剪哪条剪哪条,必须确定
b.如果要把两条线中间的线剪掉,不用默认的全部选择,选择这两条线,然后再修剪
c. 如果修剪一条线一边的线,选择这条线,修剪
8、图案填充(H)
选择图案-拾取点-确定-双击图案可以修改比例
9、复制(CO)
复制时基点可以点在图形上,也可以点在图形外,如果复制没有距离要求,随意点击;若果有距离要求,输入距离
10、移动(M)
a. 基点可以在图形上,也可以在图形外
b. 精确移动:输入数值
11、旋转(RO)
a. 基点在旋转的时候是不动的
b. 逆时针旋转输入正角度,顺时针旋转输入负角度,CAD中负值只代表方向,不代表大小
c. 如果转动的角度是90的倍数,点下正交,鼠标拖动即可
12、镜像(MI)
两点确定一面镜子
Day03
一、修改工具
1、删除(E)
先选择图形删除,后选图形删除都可以,先选图形更快
2、拉伸(S)
a. 修改图形
b. 从右向左选择,不要全部选择,如果全部选择就是移动工具
c. 选中的区域是不变的
d. 如果需要拉伸的是一个点,只要选中点就可以
3、夹点
a. 拉伸:夹点可以向一个方向移动
b. 移动、旋转、缩放、镜像
4、阵列(AR)
a. 矩形整列(R):多行多列
行数,行距,列数,列距
矩形阵列完成后是一个整体,有四个箭头,两个方框。左下角的两个箭头修改行距和列距,左上角和右下角的两个箭头修改行数和列数,左下角的方框是移动,有上角的方框同时增加行数和列数
间距(S):修改行距和列距
计数:修改行数和列数
层数:三维
b. 路径整列(PA)
先画一条路径,再画一个图形,让图形沿着路径做复制。项目:修改图形之间的距离
c. 修改:箭头,个数
d. 极轴(环形)PO
先画图形,指定图形做环形整列时的中心点
项目:图形的个数
项目间角度:图形和图形之间的角度
填充角度:总角度
修改:箭头改角度(上面三个角度只能修改一个)
5、缩放(SC)
缩小的时候输入分数或小数,不能输入负数,负值只代表方向,不代表大小
6、打断(BR)
两点断开一条直线,第一点可以重新指定(F),如果打断有固定距离要求,对象追踪线确定第一点和第二点的位置
7、打断于点
a. 点击工具,点击一个点就可以打断
b. BR:两点指定同一位置
8、倒角(CHA)
a. 指定第一个倒角距离,再指定第二个倒角距离
b. 指定第一个倒角距离,角度
9、对齐(AL)
a. 第一个源点对齐到第一个目标点,第二个源点对齐到第二个目标点,确定
b. 缩放(Y),不缩放(N)
二、绘图工具
1、修订云线:多段圆弧组成云线
亮显需要显示的区域,可以修改弧长,最大弧长不能超过最小弧长的三倍
2、样条曲线(SPL)
a. 起点切向和端点切向:端点切向是在画图的时候指定(T),起点切向是画好图后,点击起点再单击鼠标右键-相切方向
b. 点的类型:拟合,控制点。三角上边单击鼠标右键可以切换
c. 修改样条曲线: 修改-对象-样条曲线
转化为多段线:点变多
反转:起点和端点交换位置
编辑顶点: 删除、添加、提高阶数
3、椭圆(EL)
a. 端点-第二个端点-另外一条半轴长度
b. 中心点-端点-另外一条半轴长度
c. 椭圆弧(A): 先把椭圆画出来,通过两点截取弧,输入角度可以精确截取
4、椭圆弧
先把椭圆画出来,通过两点截取弧,输入角度可以精确截取
5、点
1. 点样式:格式-点样式,修改点的类型和大小
2. 定数等分(DIV): 把一条直线平均分成几等分
3. 定距等分(ME)
Day04
一、查询工具
距离(DI):测出两点之间的距离
二、清除(PU)
清除多余的块、图层、标注样式、文字样式:清除需要注意:图层里边没有画图,标注样式里还没有加标注,都会清掉
三、图层
a. 图层特性管理器(LA)
b. 新建
c. 删除:0、Defpoints、当前图层、包含对象的图层不可以删除
d. 置为当前:可以把图层改为正在用的图层
e. 颜色
一个图层可以有多种颜色
f. 线型
g. 线宽
h. 图层之间互相转化:选中图形,选择要放到的图层,图形就放到了选中的图层里边
i. 开关:关闭后不显示图层里的图形,不可打印
j. 冻结:关闭后不显示图层里的图形,不可打印
k. 锁定:不可以对图形进行修改
l. 快速选择
工具:快速选择
点中目标图形,点击鼠标右键-快速选择
整个图形-图层-值:图层名字
m. 选中图形-点击鼠标右键-选择类似对象
n. 快速选择图层
打开图层特性管理器-点中一个图层-点击鼠标右键-全部选择
打开图层特性管理器-点中一个图层-点击鼠标右键-取消选择
打开图层特性管理器-点中一个图层-点击鼠标右键-除当前选择外全部选中
o. Defpoints:只要添加标注,图层就会出现,不可打印:把不打印的图形放到本图层
p. 0图层:在0图层创建块,插入时会自动放到目标图层
四、绘制原始结构图
作图步骤:
单位(UN): 毫米:mm
图形界限(LIMITS): 设定背景大小,Z缩放,A(全部)就可以返到所设定的图形界限
五、结构
a. 框架结构
起承重作用:梁、柱子、楼板(办公、餐饮、别墅
)
b. 砖混结构
起承重作用:梁、柱子、楼板
c. 框架加剪力墙
起承重作用:混凝土墙体、梁、柱子、楼板(高层住宅
)
d. 剪力墙
起承重作用:钢筋混凝土墙体、楼板(高层住宅)
e. 钢结构
六、测量
a. 暖气
地暖:水管、电
暖气片
b. 空调
中央空调: 外机,管道,室内风机,出风口,回风口(风机高度300,房间高度最好不低于2700,房间低做局部吊顶)
柜机,挂机(洞口位置)
c. 新风系统
高度200
d. 燃气管道
主管道不能改, 燃气表可以改
e. 原始窗户
窗距地,窗户大小,窗距顶
窗户的开启方向
f. 护栏
如果窗台的高度大于等于900,可以不加护栏
g. 楼梯
顶层、标准层、底层
人体工程学: 高度:150, 宽度:300
h. 烟道
烟道的位置会放燃气罩,烟机,然后把管道通向烟道
i. 风道
j. 强电箱、弱电箱
强弱电箱的大小
强弱电箱距地高度
强弱电箱距墙大小
k. 强弱电接口插座
位置,分类,个数
l. 原始灯位及开关
位置、数量
m. 水电表及主管道
位置,包括主管道的位置
n. 水(位置)
面盆上下水
马桶的上下水
地漏
厨房上下水
主管道
o. 原始建筑
房屋朝向: 指北针、罗盘
称重墙和非承重墙: 判断,标出位置
层高: 每个房间的层高
地台
柱子、梁
垭口、门洞
窗户类型,开启方向
Day05
一、标注
1、修改标注
1标注样式
新建标注,DIM1
a.线
尺寸线:
颜色,Bylayer:随层,标注图层改颜色,尺寸线的颜色一起改
线型和线宽:随层
尺寸界线:
颜色、线宽、线型都随层
超出尺寸线:0.5
起点偏移量:1(标注距离图形的大小)
固定长度的尺寸界线:69不管把标注拖动多远,标注的高度都是固定的6)
b. 符号和箭头
箭头改为建筑标记,第二个箭头会随着第一个箭头的改动而改动
引线箭头改为点
箭头大小:1
c. 文字
文字样式:
字体:simplex,勾选大字体,gbcgib 宽度比例:修改文字的宽度,高度不变
颜色:红
文字高度:3
位置:水平居中,垂直是上
从尺寸线偏移:1.5 文字距尺寸线的大小
文字对齐:尺寸线对齐
d. 调整
调整选项:文字始终保持在尺寸界线之间
文字位置:尺寸线上方,不带引线
e. 使用全局比例:随着图形比例的变化而变化
f. 主单位:精度改为0,确定标注没有小数点
2修改:再调整标注
3置为当前:用哪个标注就把哪个标注置为当前
2、标注工具
a. 线性标注(DLI)
标注直线段的大小,不能标注斜线
b. 对齐标注:标注斜线(DAL)
c. 连续标注(DCO):先用线性标注标出第一个,然后再点击连续标注,点击需要标注的图形的边界点,不能断开
d. 引线标注(LE)
注释说明: 直标/斜标:45度
3、 标注的级数
如果图形当中有轴线,三级标注;如果没有轴线,二级标注
二、设定比例
1、布局
a. 工具-选项-显示,去掉可打印区域,去掉图纸背景,颜色改为黑色
b. 调入图签
c. 图签的制作: 图签的制作
1先画矩形(420,297)
2上线、右线、下线向里偏移5
3左线向右偏移25
d. 视口(视口中的图形是原图形大小)
进入视口:在视口里双击,视口线变粗,进入模型空间,设定比例,比例不是固定的,比例是和户型大小有关系,图纸不变,户型越大,需要缩小的比例越大
三、文字
1、修改
a. 比例1:1
大文字:5, 小文字:2.5
b. 文字样式(ST)
新建样式:需要几种文字就要建几种字体样式
去掉大字体前边的勾,选择宋体(不要选择带@宋体)
修改字体大小,宽度比例(尽量不改,如果输入了高度,以后输入的字体就不能随意改大小)
2、输入
a. 单行文字(DT)
不能输入段落,只能输入一行
指定高度:两点确定高度,提前在文字样式里设定文字高度;指定角度:0
点击可以连续输入,回车也可以连续输入,而且文字都是独立的
改动比较麻烦
文字确定:输完文字后,点击其他位置,ESC键
b. 多行文字(T)
点击左上角,再点击右下角,拖出文字框,输入文字 选中文字修改,修改文字的字体、样式、大小、字间距 符号:平方、直径
确定后如需再改动:双击文字
四、图例
1、图例不需要自己画
2、雨水管道
不允许包雨水管道,不允许把下水管道接到雨水管道里
3、面盆下水管道 直径50
可以改
4、马桶下水管道 直径110
通常不做改动(别墅除外)
1和楼下住户协商,重新打洞
2把地面抬高,最少200
3移位器:100,解决马桶口和下水管道位置不匹配
五、平面尺寸图
1、把房间里的所有大小标出
2、复制原始平面图-确定门窗文字说明
六、拆除墙体图
拆除墙体上需添加图案填充、标注、文字说明
七、新建墙体平面图
1、砖
a. 红砖
1240*115*53
2墙体厚度:120、240、370
3室内隔墙不允许用红砖,室外扩建可以用
b. 空心砖
建筑隔墙
c. 轻体砖
规格:50 100 150 200 250
d. 隔墙板
e. 轻钢龙骨石膏板
2、保温层
a. 轻体墙
b. 添加保温材料;苯板
3、新建墙体上需要添加图案填充、标注、文字说明
4、新建墙体上需要添加图案填充、标注、文字说明
5、轻体砖做梁,需要用不锈钢梁加固,然后在砌砖
6、轻钢龙骨石膏板隔墙,如果隔墙需要贴砖,不能用石膏板,要用水泥压力板;如果一面贴,一面不贴,贴砖面加水泥压力板,刷漆面贴石膏板
Day06
一、平面布局图
1、人体工程学
a. 定制
1家具
厨房: 整体橱柜:
直线形、L形、U形、地柜、吊柜、台面(延米:一米吊柜 一米地柜 一米台面)、地柜:高度:830,850 深度:600、吊柜:高度:700 深度:300,350、烟机(欧式:底面是平的,不放在吊柜里边、侧吸:放在吊柜里边)
餐厅:
餐桌(高度:750,780)
卧室:床
双人床(长度:2000,不包括床头、宽度:1500,1800,2000)
单人床:900,1200
床头柜:400,450,500
衣柜:600(推拉、平开)
按材料分类(板式、软床)
卫生间:
马桶(宽度:380)
洗脸盆(宽度:600,800)
洗澡:淋浴(淋浴房:900*900、花洒)浴缸(独立浴缸、有台基的)
客厅:
沙发(U型、L型、直线)
茶几
2新建图层:家具 门窗,线宽0.13,颜色14
b. 肩宽:男:520,女:430-460
2、书柜、鞋柜、储物柜、衣柜,自己画,偏移距离20,板材家具:纵板18,横板25,但是有加厚
3、图库:复制,再粘贴,变图层,多余的图层删除。如果不能删除,清理(PU)
4、家具分为内线、外线,颜色不同,但是在一个图层
Day07
一、块
1、创建(B)
a.选择对象:选中要定义为块的图形
b.拾取点:插入的时候和鼠标重合的点
2、插入块(I)
3、写块(W)
a. 创建块
b. 整理CAD图形
效果图:
隐藏标注、文字、设备、家具、图案填充,只留下门窗、墙体
选择后输入W-文件名和路径-确定-导入到3DMAX
4、复制(CTRL C),粘贴为块(CTRL SHIFT V)
5、块编辑器
a. 双击块,进入块编辑器,图形是分解开的,可以对块进行修改(改图层,改颜色,删除等操作,关闭块编辑器,保存)
b. PU清理完,图层还是不能删除,一定是图层里还有图形
隐藏其他图层,保留要删除的图层,全选(CTRL A),删除
6、块属性(ATT)
a. 变量:上边的文字是可以改动的
b. 属性定义
1标记和默认值输入一样的文字,对齐:中间,文字样式,文字高度
2所有的变量做好后,CTRL C,CTRL SHIFT V,整体选中全部定义为块
3双击块,增强属性编辑器,可以改动文字,文字大小,宽度比例等
二、强弱电插座点位图
先新建图层(水电内部底纹),颜色250。选中家具、设备放到新建图层里,如果有块先分解再放。打开其他图层。删除内标注
三、强电插座
1、厨房
a. 烟机:2100,2200
b. 冰箱:300
c. 烧水、电饭煲、咖啡机、豆浆机 1300
d. 直饮机、厨宝 500
e. 微波炉
f. 消毒柜
g. 烤箱
2、卧室
a. 空调:2100
b. 电视:900
c. 电脑桌:300
3、阳台
洗衣机:500
4、卫生间
a. 台盆:500
b. 马桶:300
c. 吹风机:1300
四、弱电插座
1、客厅
a. 电视
b. 网络:900
2、卧室
a. 电视
b. 网络:900
五、电路材料
1、管道
a. 金属
b. PVC: 16 20 25 32 40 45
2、电线
电线直径2.5 4 6,额定电流(A)
3、配电箱
a. 厨房一个回路
b. 一个空调一条回路
c. 卫生间可能单独一条回路
d. 插座一条回路
e. 灯具一条回路
f. 可能会换配电箱
4、施工
a. 布管
1墙面: 开槽(纵向开槽,横向不开,如果插座挨着,可以横向开槽)
2强电和弱电不能穿到一根管道里,强电和弱电距离:300
3电管和燃气管道不能紧挨
b. 卫生间电路走顶
六、水路材料
1、上水管道(走顶)
a. PPR:热熔管
b. 钢管
c. 开槽
2、下水管道(走地)
a. PVC
b. 开槽
Day08
一、天花
1、如何找回丢失的文件
a. 工具-选项-打开和保存-自动保存要勾选-文件-自动保存文件位置(OP)
b. 工具-选项-文件-自动保存文件位置-DWG BAK格式需要改为DWG(OP)
2、天花吊顶图
a. 区域划分
1高低:比如客厅吊顶吊高,过道吊低
2造型
3材质
4色彩
b. 新建图层:天花 地面,线宽0.13,颜色134
c. 窗帘:200宽
d. 造型
石膏线、石膏板 9.5 10.5
e. 材料
1客厅书房卧室:石膏板
2卫生间、厨房: 铝扣板 300*300、防水石膏板、桑拿板(松木)、桑拿板(松木)
f. 厨房、卫生间画铝扣板时,要把半块的铝扣板放在不显眼的位置
g. 画好后,做文字说明
3、天花尺寸图
a. 所有的造型大小全部标出
b. 标高:每个房间吊顶后的标高高度
4、灯点位
a. 灯
分区域设计灯光(每个区域都会有灯)
b. 需要标出每个灯的位置
c. 图例说明
5、开关连线图
a. 开关只连接灯
b. 单联、双联、三联、四联,一个开关面板上按钮的数量
c. 单控:一个按钮控制一路灯,开按它,关的时候也是按它
d. 双控:连个按钮控制同一路灯
e. 新建图层:灯位连线 线宽0.09 线型虚线 颜色72
f. 虚线,弧线,实际施工时直线
Day09
一、地面铺装(放入细线 引线 内部填充图层 线宽0.05)
1、图案填充(H)
a. 闭合图形才可以添加图案填充
b. 自定义
复制PAT格式图案,只能复制文件,不能复制文件夹
复制到CAD的安装目录下,打开C盘-Program Files-autodesk-autocad**-support-粘贴
c. 拾取点
d. 角度
e. 比例
f. 孤岛
1普通: 三个图形套在一起,外围图形添加图案里边也会加
2外部: 三个图形套在一起,外围图形添加图案里边不会加
3忽略: 给最外边的图形添加图案,里边图形会被忽略
g. 选项
1关联: 多个图形添加图案填充,添加后是一个图案
2独立:多个图形添加图案填充,添加后是独立图案
h. 图案填充类型
1自定义
2预定义
3用户定义: 间距:砖的大小; 双向:横向和纵向,打勾; 图案填充原点:指定起铺点,单击新原点-单击设置新原点
i. 修改图案
1双击:只能改角度、比例
2选中图案-右键-图案填充编辑器
j. 可以随意加图案,然后用MA去匹配
2、过门石
a. 大理石
价格便宜:边角料
b. 作用:区分不同的材料
3、木地板
a. 预定义-DOLMIT
b. 方向:行走方向,长的方向
4、地砖
半块砖,放在不明显的位置,家具挡住的位置
二、地面材料
1、砖
a. 玻化砖(抛光砖)一种砖,光滑,像镜子,清晰反射,一般不放在厨房和卫生间 尺寸:600*600,800*800,花色种类少,只有几十种
b. 釉面砖
1光亮
2哑光
3花色种类多,成千上万种,釉面层薄,吸水率高,不耐磨
c. 通体砖
1贵
2正面、反面、里面全部是一样的,磨掉面层后还是一样的图案
d. 瓷片: 轻、薄
e. 微晶石
1贵
2表面有一层玻璃
3光亮
4漂亮
5地面上不会大面积铺微晶石,怕划
6做装饰,比如电视墙
2、木地板
a. 实木木地板
1价格高,美观、纹理清晰,无污染,怕水,怕蛀
2铺设实木地板:做木龙骨
b. 三层、多层实木地板
1价格高,结实,不容易变形,有污染
2铺设时不需要做龙骨-先铺防潮垫-再铺木地板
c. 复合地板
1硬、便宜、耐磨,不是木头
2公共场所用的多
Day10
一、立面索引图
1、立面索引符号
a. 直径:6mm,在图纸上直径为6,如果在模型做图,直径需要乘以比例
b. 立面图的名字:ABCD...
c. 图纸名称:立面图放到了哪张图纸上边
d. 立面图的名字和图纸名称都做成变量:ATT
e. 不管箭头指向哪个方向,文字永远都是向上的
二、立面图
1、什么是立面图:正的投影图
2、立面图的绘制:通过平面图绘制立面图
3、添加标注
a. 比例设定:立面图的比例和平面图的比例不一定是一样的
b. 外标注
c. 内标注
三、踢脚线
1、防脏
2、压地板
铺的地砖和木地板,墙边需要留10mm的伸缩缝
3、厨房和卫生间不需要压踢脚线,厨房和卫生间要贴墙砖
四、窗帘
百叶窗
1、明百叶
2、暗百叶
五、材料
1、人造板(1220*2440)
a. 刨花板,又叫实木颗粒板(家具)
b. 纤维板:密度板
1低密度板
2中密度板: 木饰面、家具
3高密度板
c. 细木工板:大芯板
基层板(找平、门高:用大芯板去找)
d. 胶合板(三合板、五合板)
e. 欧松板(家具、饰面)
f. 奥松板
2、饰面板
a. 实木(刷漆)
b. 贴皮(胶粘)
c. 三聚氰胺板(生态板,免漆板)
纸(可以是木纹,也可以是单色,其它图案)在三聚氰胺溶液里泡
d. 防火板:耐火板
3、油漆
a. 清漆(看到纹理)
b. 混油
1多种油漆调和在一起
2白色或其他单色
4、水泥板
轻钢龙骨石膏板隔墙
5、墙面材料
a. 乳胶漆
b. 硅藻泥
Day11
一、模型做图,布局排版
1、视口:双击视口线,视口线变粗,设比例;在视口线外双击退出视口
2、锁定视口:选中视口-点击鼠标右键-视口锁定改为是,视口锁定后,可以修改图形,不能放大缩小,不能改比例
3、视口线的打印:打印的时候,要把视口线藏起来,图纸上不能有视口线
方法一:把视口线放到defpoints图层 方法二:创建新图层,然后把视口线放到新图层里,把图层藏起来
二、报价
1、大公司:报价系统
a. 贵,材料不是特别好
b. 客户不需要参与太多,监督
c. 重包
d. 清包;轻工辅料
三、查询
1、距离(DI)
2、列表(LI)
面积和周长
a. 每个房间的面积和周长
b. 每个门窗的面积和减半面积
四、报价模板
拆除
a. 龙骨墙
b. 轻体墙
c. 切割轻体墙
五、墙面施工工艺
新建墙体
1、刷漆
砌筑轻体墙-挂铁丝网-抹灰-贴布(新建墙体,如果刷漆,全部都要贴布处理,防止开裂)-石膏找平-刮腻子-刷漆
2、贴砖
砌筑轻体墙-挂铁丝网-抹灰-防水-拉毛-贴砖
3、防水
a. 开放商做第一遍防水
b. 再做防水
1厨房
地面、墙面(300)
2卫生间
地面、墙面(1800)
c. 如果开发商做的防水不行,需要去掉拉毛层,再做防水,再拉毛
4、轻钢龙骨石膏板墙体
布贴缝隙
六、顶面施工工艺
1、石膏找平-刮腻子-刷漆
2、 吊顶的位置不需要石膏找平,石膏板就是平的
七、墙面施工工艺
贴砖:300*300,450*300,600*300
Day12
一、做图步骤
1、单位
2、图形界限
二、多线画图(ML)
1、多线样式
上下偏移距离,可以是一样的,也可以是不一样的
2、对正
上、无、下
3、比例
a. 如果多线样式里设定的是原大小,比例是1
b. 如果多线样式里设定不是原大小,设定比例
4、多线画出的图形是整体,不能修改,先分解再修改
5、多线修改工具(在多线上双击)
6、多线可以画多条线,不一定是两条
7、多线画窗:0.5 0.1667 -0.1667 -0.5
三、轴线
1、定位
建筑构件
2、放线
3、点划线
4、轴号
a. 纵向轴线的名字:1、2、3等阿拉伯数字(从左向右)
b. 横向轴线的名字:A、B、C等大写字母(从下向上, I、O、Z不能做轴号的名字)
c. 轴号大小:在图纸上直径为6mm
d. 轴号做变量(ATT)
5、附加轴线
a. 建筑开始设计的时候没有这个建筑构件
后加的建筑构件添加附加轴线
b. 附加轴线的分子是1,分母是前边轴线的轴号
如果在它的后边再加一条附加轴线,分子是2,分母相同
四、标注
1、新建图层-平面标注-颜色150
2、标注样式(D)
新建DIM1
a. 线
1基线间距3.75
2超出尺寸线2.5
3起点偏移量3
4固定长度的尺寸界线6
b. 符号和箭头
箭头大小1
c. 文字
1新建标注文字样式: simplex,使用大字体
2文字高度3
3从尺寸线偏移1.5
d. 主单位
精度0
3、添加标注
a. 加在模型上
新建标注样式比如DIM80
b. 加在图纸上边: DIM1
添加标注点点的时候一定要捕捉到图形上的点
如果没有捕捉到点,相当于在A1图纸上加标注,标注数值错误
c. 三级标注,因为有轴线
1第一级:轴线到门窗再到轴线
2第二级:只标轴线的大小
3第三级:第一条轴线到最后一条轴线的距离
4、标注样式选择
a. 模型
1:xx(根据图纸缩小比例)
b. 布局
1:1
五、文字
1、大字:5
2、小字:2.5、3
六、比例
1、先导入图签A1
单个视口,定比例
Day13
一、布局作图
1、优点
修改方便:平面图改动时,一副图修改,其他图一起改
2、缺点
a. 图层要建的特别细
b. 本图不需要的层,冻结视口
3、布局做图
a. 就在布局做,不去模型做
b. 模型当中平面图是一副,是所有平面图叠加在一起,乱七八糟
c. 在布局中进入模型
1视口线双击,视口线变粗
2全屏
视口线上双击: 返回图纸:再双击视口线
右下角工具-最大化视口, 要返到图纸上:最小化视口
二、绘图次序
1、调出绘图次序工具
2、点击对象-点击鼠标右键-绘图次序
3、前置,后置,置于对象上,置于对象下
三、办公布局
1、办公室
a.工位:桌子(L形,长度1400,纵深方向900)
b.单边过道:760
c.双边过道:1600
2、功能需求
a. 办公室
1领导办公室
2副总办公室
3员工办公室
b. 会议室
c. 前台
1前台接待
2前台休息区、等待区
d. 卫生间
e. 茶水间
f. 休息区
g. 文印室
h. 接待室
i. 财务室
j. 资料室
Day14
一、天花
1、综合天花平面图
天花造型:
a. 跌级造型
b. 造型线
c. 灯带(虚线)
d. 标高(单位:m)
e. 文字说明(吊顶材料)
f. 灯
2、天花尺寸图
标出天花造型的大小
3、灯点位图
灯的位置
4、开关连线
a.开关和灯连接
1单联
2双联
3三联
4单联双控
5双联双控
b. 线和线相交,要有一条线断开,两边都要断开
二、标注工具
1、线性标注(DLI)
标注直线
2、连续标注(DCO)
先用线性标注标出第一个,然后点击连续标注
3、对齐标注(DAL)
标注斜线
4、弧长标注
弧的长度
5、坐标标注
点的绝对坐标,就是和原点做比较
6、半径标注(DRA)
圆和圆弧的半径
7、折弯半径
圆和圆弧,改变中心位置
8、直径标注
9、快速标注
标注轴线、从右向左做选择
10、基线标注
先用线性标注标出第一个,然后再点击基线标注,始终标出的距离都是和第一点之间的距离
11、编辑标注
a.新建
b.旋转:旋转文字角度
c.倾斜:整个标注转个角度
12、引线标注(LE)
文字说明
三、餐饮
1、后厨
a. 热菜区
b. 凉菜区
c. 配菜区
d. 传菜区
e. 库房
f. 餐余区
g. 洗碗区
2、前台区域
a. 收钱
进门位置,进门侧面(冲财)
b. 酒水区
3、就餐区
a. 包间
b. 大厅区域
4、卫生间
四、打印出图
1、图片格式
PDF格式、JPG、TIF(高清图片)
2、页面设置管理器-打印机
a. PDF格式
1纸张大小:A3
2打印范围:窗口,选择图形的左上角和右下角
3选错再点击窗口重新框选图形
4勾选居中打印
5打印比例:布满图纸
6打印样式表
○选择M开头的样式,图就是黑白图
○ACAD样式(打开打印样式表编辑器-表格视图:选择第一个颜色,按住shift再选择最后一个颜色
然后改为黑色)
7图形方向
横向/纵向
8打印
保存为PDF格式文件
b. JPG格式
1纸张大小:A3
2打印范围:窗口,选择图形的左上角和右下角
选错再点击窗口重新框选图形
3勾选居中打印
4打印比例:布满图纸
5打印样式表
○选择M开头的样式,图就是黑白图
○ACAD样式(打开打印样式表编辑器-表格视图:选择第一个颜色,按住shift再选择最后一个颜色
然后改为黑色)
6图形方向
横向/纵向
7打印
保存为JPG格式文件
c. TIF格式
1文件-绘图仪管理器-添加绘图仪向导-左边光栅文件,右边TIFF格式不压缩
2页面设置管理器-打印机-TIFF不压缩
3图纸大小:如果默认的大小不是我们想要的
修改图纸大小: 打开打印机绘图仪后边对应的特性-自定义图纸大小,点击添加,自己定义图片大小
4打印比例:布满图纸
5打印样式表
○选择M开头的样式,图就是黑白图
○ACAD样式(打开打印样式表编辑器-表格视图:选择第一个颜色,按住shift再选择最后一个颜色
然后改为黑色)
6图形方向
7打印
保存为TIFF格式文件
d. 打印图纸
选择打印机:安装打印机的驱动(比例不是布满图纸,而是1:1)
Day15
一、地面铺装
1、材料
a. 砖
玻化砖、釉面砖、通体砖、仿古砖、瓷片(墙砖)、微晶石
b. 大理石
1人造石;台面
2天然大理石
花岗岩:室外居多,不怕风,不怕雨,耐磨
大理石:
大花白(洗手台、飘窗台、墙面
)
爵士白(底白,花纹多且深,多为紫红色、灰色)
西班牙米黄
木纹石
挪威红
黑金花(过门石、波打线、墙面、地面)
黑白根
咖啡色网状大理石(深咖、浅咖)
3马赛克
玻璃马赛克(用的最多,厨房、卫生间)
贝壳马赛克(价格高)
金属马赛克
大理石马赛克
水晶马赛克
3地毯
羊毛地毯(高档,质感好)
混纺地毯
化纤地毯(用在公共过道)
4水泥地面
5环氧树脂自流平
2、画图
a. 新建地面填充图层(颜色251), 新建地面标注图层(颜色150)
b. 波打线
c. 大理石拼花(从图库复制/自己画)
d. 排砖
半块砖放到不容易看到的位置,或者说放到家具可以挡到的位置
一般不会低于一块砖的1/3,1/2
可能在铺装的时候出现不是整砖,目的:为了配合设计其它图形
e. 地毯
燃烧性能等级: A1不燃烧, B1难燃烧, B2可燃烧, B3易燃烧
f. 木地板
铺装:行走方向,房间的长边
二、强电插座布置图
1、墙面插座
2、地插:办公桌,会议桌
3、天插:投影仪
Day16
一、强电插座图
二、弱电点位图
三、立面
1、正的投影图
2、如果场景较大,划分区域
a. 每个空间一个区域
b. 一个大堂划分多个区域
3、画每个区域的平面布局和天花,再画里面索引,再画立面图
4、石膏线和灯带如果是一圈都有,画出正面看到的石膏线上的线,只画直边,不画弧线边
5、立面都画什么
a. 天花
b. 墙体
c. 地面
d. 外标注,内标注,吊顶造型标高,0点标高,轴号,材料文字说明
四、50线(基准线)
1、装修前打50线
2、如果铺地需要50的高度,50线其实是55
设计师估算地面做法,高度
3、既可以铺地,也可以吊顶
五、壁纸
1、PVC
2、无纺布
3、纯纸
4、壁纸规格:53x105cm
5、壁布(可以定制)
图案的连续性比较好
a. 一体b. 价格高c. 寿命长
Day17
一、立面
1、标高0点是一层大堂铺好地砖以后的高度设为±0
2、如需画轴号,一定是和平面图对应的轴号,平面图是什么,立面图就是什么
3、先画窗户和门,再画木饰面
木饰面要和窗户和门做对齐
二、视口线
1、可以随意改动大小:夹点移动
2、如果不能移动,捕捉中的最近点打钩
三、圆角工具
多线段(P)
1、只要画的线是整体,可以一起做圆角
2、每个角都会做圆角,如果只做几个圆角,不是全做,不能用
四、材料
实木、松木
a. 宜家家居, 基本都是松木
b. 榻榻米
Day18
一、节点大样:天花吊顶节点大样图
轻钢龙骨石膏板吊顶节点大样
1、材料
a. 石膏板
○石膏板
1品牌:龙牌
2石膏板的规格:1220*2440*9.5(吊顶)、1220*2440*12(墙)
3石膏板又叫纸面石膏板: 两面封纸,中间石膏浆料
○耐火石膏板
1耐火石膏板的规格:1220*2440*12、1220*2440*15
2板芯添加添加剂(玻璃纤维)
○防水石膏板
1经过防水处理
2主要用在卫生间、厨房、浴室
○装饰石膏板
欧式构件
b. 龙骨
1木龙骨
2轻钢龙骨
○用途: 吊顶-规格-不上人:D38,D45; 上人:D50,D60
隔墙-规格-Q50墙体极限高度3.25米
Q75墙体极限高度4.25米
Q100墙体极限高度5米
Q150墙体极限高度6米
○形状: U形/L形/T形/V形
○主龙骨(上)
○副龙骨(下)
○边龙骨(下)
2、施工工艺
a. 弹线
水平标高线, 龙骨定位线, 吊杆悬挂点
b. 安装吊杆
吊杆之间的距离<1200,靠墙的位置不能超过300
c. 安装边龙骨
边龙骨打洞埋木楔,洞的距离小于等于400
d. 安装主龙骨和副龙骨
○主龙骨和主龙骨的间距900~1200,靠墙的位置不能超过300
○副龙骨间距:300、400、600,和石膏板大小匹配
e. 自攻钉把石膏板钉到副龙骨上
3、施工图,节点大样
a. 按垂直或水平方向切开,画对接方式和固定方法
b. 带伸缩缝平顶节点大样
○墙体和楼板,图案填充
○石膏板,做图案填充,细木工板,图案填充
○吊杆,主龙骨,副龙骨
○定图签,定比例
○标注
○文字说明
c. 不带窗帘盒吊顶节点大样图
d. 带窗帘盒吊顶节点大样
e. 带投影仪吊顶节点大样
f. 照墙灯吊顶节点大样
g. 带石膏线吊顶节点大样
4、节点索引标记
a. 剖切 位置线: 下刀位置
b. 剖切方向线
切开后有两面都可以画节点,确定画哪面
c. 节点图名字
d. 节点图放在哪张图纸上
e. 横向剖切:直线
f. 纵向剖切:折线
Day19
一、轻钢龙骨石膏板带造型
1、龙骨之间做铆接
2、细木工板做造型
二、软膜天花:膜
1、软膜
注意:软膜和灯之间的距离,从下边看的时候,不会透过软膜看到灯>150
2、磨砂玻璃
3、亚克力
三、墙面节点
1、木饰面(护墙板)
a. 实木
价格贵、环保、容易开裂、价格便宜的:橡胶木
b. 密度板(中密度板)
○贴皮
要原纹理效果(刷清漆, 颜色要加重,擦色)/ 要白色(混油) 不贴皮/贴皮
○1220x2440(做的最宽的木饰面1200)
○中间不加缝隙:密拼,不好,长时间后板材变形导致木饰面不一样高
○留缝隙:好看,长时间后有高度差,由于缝隙的原因,看不出来
○阳角对接在工厂完成,不会现场45度角拼接,接缝位置放在不明显的位置
2、施工工艺
a. 粘贴
墙面的平整度
龙骨 细木工板(饰面板)/ 细木工板直接找平(饰面板)
b. 干挂
○木挂件
找平: 如果墙面比较平整,用木挂条找平/如果墙面平整度差-细木工板找平-木挂条
○金属挂件
○墙面的平整度
墙面平整,墙上直接钉挂条/墙面不平整,需要加一层细木工板找平,再钉挂条
○材料
实木/密度板 规格:2440x1220
○施工工艺
密拼(不好:热胀冷缩,饰面不平)/留缝隙/阳角连接(不在现场对接,在工厂做成一体/把边留在不容易看到的位置)/ 阴角连接(饰面板挨住就可以)
3、干挂石材
a. 对墙体的要求
轻钢龙骨石膏板隔墙/砖墙/混凝土墙
b. 材料
○槽钢80x43x5
○方钢40x80x5
○角钢50x50x5
○石材干挂件
○大理石
c. 干挂方式
○直接钉角钢,不加方钢或槽钢(墙体必须是混凝土墙体,不易过高)
○加方钢或槽钢(角钢)
Day20
打印
一、修改线宽
打印样式表
1、颜色,线宽
a. 图案填充251 0.09(0.05)
b. 标注150 0.09(0.05)
c. 墙线黄色 0.3
d. 其他0.15
2. 制作样式表(通过颜色)
a. 标注、图案填充-150/251-0.09
b. 其他:选中其他颜色-0.15
二、修改颜色
选中所有颜色改为黑色
三、保存格式.ctb
需要用到复制到文件-打印样式管理器中,直接调用