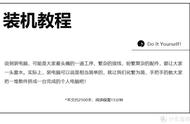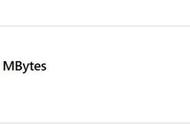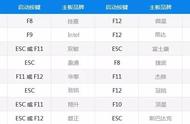一、引言
随着科技的飞速发展,电脑已经成为我们生活和工作中不可或缺的工具。当我们购买一台新电脑时,第一步通常是安装操作系统,以便更好地使用电脑。本文将详细介绍新电脑如何安装操作系统,让您轻松完成系统设置,畅享电脑带来的便利。
二、准备工作
在安装操作系统之前,我们需要做好以下准备工作:
- 备份重要数据:在进行系统安装之前,务必备份您的重要数据,以防止数据丢失。
- 选择合适的操作系统:根据您的需求和电脑配置,选择合适的操作系统。常见的操作系统有Windows、macOS和Linux等。
- 下载操作系统安装程序:从官方网站下载您所选操作系统的安装程序,确保下载的版本与您的电脑硬件配置相匹配。
三、安装操作系统
接下来,我们将以Windows操作系统为例,详细介绍安装操作系统的步骤:
- 插入安装介质:将下载的Windows安装介质插入电脑的光驱或通过USB接口连接。
- 重启电脑:在电脑重启时,按下相应的按键(通常是F2或Delete)进入BIOS设置。
- 进入BIOS设置:在BIOS设置中,选择启动项设置,将启动介质设置为首选启动项。保存设置并退出BIOS。
- 启动安装程序:电脑将从安装介质启动,进入Windows安装界面。按照界面提示进行操作。
- 选择安装类型:在安装界面中,选择“自定义”安装类型,并选择要安装操作系统的分区。如果您要格式化分区,请确保备份分区上的重要数据。
- 等待安装完成:按照界面提示完成后续操作,等待安装程序自动完成操作系统的安装。
- 设置基本配置:安装完成后,进入操作系统,根据提示完成基本配置,如选择地区、输入语言、键盘布局等。
- 激活操作系统:根据您的需求选择是否激活操作系统。激活操作系统的目的是为了保护您的电脑免受盗版软件的侵害。
- 安装驱动程序和更新:一旦完成基本配置,请确保安装所有必要的驱动程序并保持操作系统更新。这有助于确保电脑的最佳性能和安全性。
- 探索操作系统:完成上述步骤后,您就可以开始探索新操作系统的功能和设置了。了解常用快捷键、学习新功能以及自定义您的电脑设置,使其更加符合您的使用习惯。
四、结语
通过本文的介绍,您应该已经了解了新电脑如何安装操作系统的详细步骤。在准备和安装过程中,请务必小心谨慎,确保备份重要数据并选择合适的操作系统版本。完成安装后,及时更新驱动程序和操作系统,确保您的电脑保持最佳状态。希望本文能够帮助您顺利完成新电脑的系统安装,让您更好地享受电脑带来的便利和乐趣!