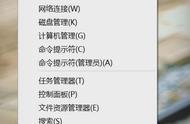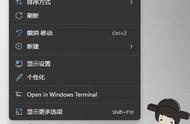默认状态下,【快速访问工具栏】位于功能区左上方。如果想让其显示在功能区下方,可勾选图 所示下拉菜单中的【在功能区下方显示】命令,可实现其显示位置的切换
自定义快速访问工具栏Excel中有一些命令并没有在功能区中提供,在大多数情况下,快速访问这些命令的唯一途径就是把它们添加到【快速访问工具栏】中。
以添加【全选】命令为例,自定义【快速访问工具栏】的步骤如下。
单击【快速访问工具栏】右侧的下拉箭头,在弹出的扩展菜单中单击【其他命令】选项,弹出【Excel 选项】对话框并默认选择【自定义】选项卡。
在左侧的【从下列位置选择命令】下拉列表中选择【不在功能区中的命令】选项,然后在命令列表中找到【全选】图标并选中,再单击中间的【添加】按钮,此命令就会出现在右侧的命令列表中,如图所示。

单击【确定】按钮,完成操作。添加完成的【全选】命令如图 所示。

此外,还可以通过直接在命令按钮上右键单击的方法,将功能区中使用频率较高的命令添加到【快速访问工具栏】中,例如,把【Excel选项】添加到【快速访问工具栏】的具体操作方法如下。
单击【Office按钮】,在【Excel选项】上单击鼠标右键,在弹出的快捷菜单中选择【添加到快速访问工具栏】命令,如图所示。

删除【快速访问工具栏】中的命令按钮,有以下两种方法。
● 可以参照图中的操作步骤。在图中所示的【快速访问工具栏】命令列表中选中目标命令,单击中间的【删除】按钮,再单击【确定】完成设置。
● 在【快速访问工具栏】中待删除的命令按钮上单击鼠标右键,在弹出的快捷菜单中选择【从快速访问工具栏删除】命令。
如果要恢复【快速访问工具栏】的默认设置,直接单击图中的【重设】按钮即可。
除添加和删除命令外,通过单击图所示的对话框中右侧的三角形按钮,还可以调整其命令按钮的排列顺序。
利用命令列表按字母升序排序的特点,可以快速找到相应的命令