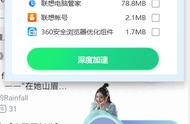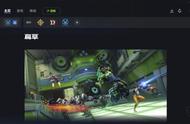谈到拥有最佳远程会议体验,Zoom 是大家最常用的视频会议软件之一。它速度快、功能丰富且可靠。
尽管应用程序的功能和持续更新不断改进,但有时使用起来可能会有延迟。如果您遇到同样的问题,可以尝试以下修复方法帮助 Zoom 跟上步伐。
开始使用 Zoom 应用程序当 Zoom 出现卡顿时,您应该首先检查您的互联网连接,并尽可能在另一台计算机上测试该应用程序。
测试任何其他虚拟会议应用程序以查看它们的行为是否相似。如果除 Zoom 之外的其他应用程序运行良好,则问题在于应用程序本身。
接下来,确保问题不是来自 Zoom 后端。您可以通过在另一台计算机上运行 Zoom 来确认这一点。如果两台笔记本电脑都出现延迟,则 Zoom 存在一些技术问题。
如果问题仅在您的计算机上存在,则需要进一步调查,应用以下修复程序来解决该问题:
1. 关闭任何视频背景或过滤器参加会议时,您可以将背景更改为虚拟背景。您还可以添加视频过滤器以进一步增强其他人对您的看法。虽然这很方便(尤其是当您从凌乱的卧室参加会议时),但它会给您的 Zoom 应用程序带来压力。
Zoom AI 在运行其他进程(例如镜像视频)的同时,不断从背景的其余部分裁剪您,这会消耗大量资源。该过程在后台继续,直到会议结束。
根据它是否可以提高应用程序的性能,您可能需要关闭虚拟背景并删除视频过滤器。就是这样:
- 启动 Zoom 桌面客户端。
- 通过点击右上角的齿轮图标 打开设置。
- 在左侧边栏上,选择背景和过滤器。
- 对于虚拟背景和视频过滤器,选择无。

无论您是否积极使用它,您在系统上运行的每个应用程序都会耗尽其内存。关闭与 Zoom 并行运行的所有其他应用程序,尤其是占用带宽的应用程序。
通过为 Zoom 提供全带宽,应用程序的处理速度肯定会提高。如果您正在运行任何 VPN,您可能希望将其关闭,因为它会根据您的服务器所在的位置大大降低您的互联网速度。
前两个修复将大大提高应用程序的性能。继续实施此列表中的其余修复程序,以进一步加速您的 Zoom 应用程序。
3. 管理您的显示分辨率在以高分辨率参加虚拟会议时,也可能会遇到延迟。虽然在远程通信时保持高视频质量很好,但它增加了应用程序的处理负载。
为了保持它运行而不会滞后,您需要很好地管理分辨率。您可以通过在视频设置中关闭 HD 来实现此目的:
- 点击Zoom 桌面客户端右上角的齿轮图标打开设置。
- 转到左侧边栏中的视频设置。
- 确保未选中相机下方的HD框。

如果视频质量受到此更改的影响,请将其撤消。
4. 仅在需要时使用音频/视频如果您不积极参与会议,同时打开视频和音频纯粹是浪费。通过在不使用时将音频静音或关闭视频来有效利用带宽。这将允许 Zoom 以最大带宽处理其其他操作。
这是一个方便的修复方法,在长时间的会议中非常有用。您可以通过单击右下角的麦克风图标来让自己静音。同样,您可以通过单击停止视频图标来停止视频。
ALT A和ALT V是两个方便的快捷方式,可将 Zoom 语音和视频静音。您还可以使用这些快捷方式切换这些功能。
5.让你的浏览器呼吸如果您在使用 Web 版本时遇到 Zoom 延迟,您可以使用此修复程序。如果您倾向于打开太多标签而不使用它们或同时运行多个浏览器,您可能需要考虑让活动浏览器呼吸。
在使用 Zoom Web 客户端时,您的浏览器可以通过关闭占用内存的进程来使用最大的资源来提供流畅的性能。
使用 Chrome,您可以通过以下方式有效地管理资源:
- 点击右上角的三个垂直点。
- 选择更多工具 > 任务管理器。
- 选择您不使用的资源消耗进程。
- 单击“结束进程”按钮。

为避免高磁盘使用率问题,您还可以关闭与 Chrome 并行运行的其他应用程序和浏览器。
此外,如果您在使用 Zoom 网络客户端时在 Chrome 上下载任何内容,请考虑暂停它,直到会议结束。通过保留更多资源,Zoom 将更高效地执行。
6. 更新或重新安装应用程序更新应用程序将解决应用程序功能的任何问题,确保不存在内部问题。当应用程序未更新时,可能会出现与正在讨论的问题类似的问题。
通过更新您的应用程序,您不仅可以解决遇到的问题,还可以提高其性能。因此,请确保您的应用已更新。
要检查更新,请按照下列步骤操作:
- 启动 Zoom 桌面客户端。
- 在右上角,单击您的个人资料图标。
- 在下拉菜单中,单击检查更新。

如果您使用的是最新版本的 Zoom,该应用程序将通过一条消息通知您,说明您是最新版本。如果没有,该应用程序将自动更新到最新版本。
如果滞后问题是由于未更新应用程序引起的,请确保定期更新应用程序。如果更新应用程序无法解决问题,请考虑重新安装应用程序作为最后的手段。
加快 Zoom 的性能您在 Zoom 上遇到异常延迟的原因可能有多种,希望这些建议对您有用。
如果只有在Zoom音频时才会不时出现延迟。在这种情况下,请确保您的扬声器设置正确、更新应用程序、检查外部麦克风或修复回声。