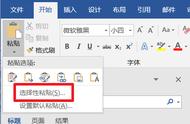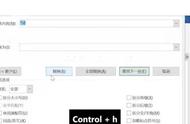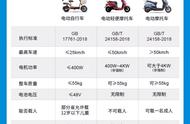有时我们发给别人的Word文档,仅仅需要对方修改其中的一小部分,比如房屋出租合同中的房屋承租人信息,采购清单中的数量信息等。这类文档中的其他信息,一般不希望对方进行修改。通过Word的窗体域功能,我们可以轻松实现这一目的。
文本域控件——指定文字的修改区
文本域控件在Word(本文以2016版为例)的“开发工具”选项卡里面,使用前需要进行开启。在Word主界面中,单击“文件→选项”,打开“Word 选项”对话框的“自定义功能区”分支,勾选右边列表框中的“开发工具”复选框并单击“确定”按钮即可(图1)。

接下来打开需要自定义文字修改区域的Word文档(图2),并定义到需要修改文字的具体位置(如“以下简称甲方”的右侧),单击“开发工具”选项卡中的“旧式工具”按钮,选择“文本域”控件,在“以下简称甲方”右边插入一个文本域控件。复制该控件,在需要自定义修改区域的其他位置,执行粘贴操作就可以了。

小提示:如果某个文本域控件需要提醒对方要填写什么内容,可双击该控件,打开“文字型窗体域选项”对话框,在默认文字下边的文本框内输入相应的提示信息(如“请填写租房人姓名”),此时在Word中对应的自定义修改区域,就可以看到提示信息了。
完成文本域控件的添加后,单击“开发工具”选项卡中的“限制编辑”按钮,调出“限制编辑”面板(图2右侧所示),勾选“仅允许在文档中进行此类型的编辑”复选框并选择“填写窗体”,最后单击“限制编辑”面板中的“是,启动强制保护”按钮,按照提示为该Word文档添加密码并保存即可。
完成上述操作后,本例所示的文档就只有“文本域”所在的位置可以修改相关文字内容,而其他位置的文字是不可以修改的。
组合框——限制文字输入内容
对于Word文档中某些文字的修改,有时我们要求更严格,即仅仅允许对方从若干备选文字中进行多选一,此时可以通过Word的组合框来实现。
打开某个需要限制文字输入的Word文档(图3),在需要限制文字输入内容的位置(如图3所示“打印纸”右边的单元格),在“开发工具”选项卡中单击“旧式工具”按钮,选择插入“组合框”。

双击该组合框,打开“下拉型窗体域选项”对话框(图4),再在下拉项下边的文本框内输入该组合框的第一个选项,单击“添加”按钮完成添加操作。最后完成该组合框其他选项的添加操作,并单击“确定”按钮就可以了。

小提示:设置各个下拉选项的组合框,同样支持复制粘贴操作。
完成所有组合框的添加后,仿照前边所示的操作,勾选“仅允许在文档中进行此类型的编辑”复选框并选择“填写窗体”,然后为Word添加密码就可以了。这样一来,在图3所示的“办公耗材采购清单”中,单击相关下拉箭头,在弹出的下拉菜单中,就可以选择相关选项了。而该位置,组合框选项之外的其他文字,则无法输入。