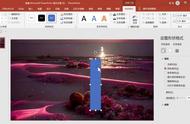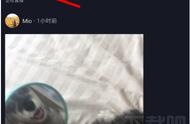我们ppt制作是不可能只有文字,经常需要添加一些动画特效,增加观赏性和美观性。今天小编要教的大家的是PPT中的翻书动画效果,有兴趣的朋友一起来看看吧!
PPT制作翻书效果教程:
1、先打开PPT,然后用矩形工具左侧画一个矩形,选中复制后再粘贴放置在刚才矩形的右侧。
2、选中右边矩形,点击选择自定义动画,然后依次选择“添加效果→退出→其他效果→层叠”。

3、然后设置层叠的效果,把“方向”改为“到左侧”。
4、再选中左侧矩形,然后依次单击“添加效果→进入→其他效果→伸展”。
5、然后设置伸展的效果,将“开始”设置为“之后”,把“方向”改为“自右侧”。
6、在自定义动画窗格内选中两个动画,单击其中一个下拉菜单,选择“计时→触发器”里的“矩形3”,这个矩形就是右侧的矩形。
7、接下来往回做翻的效果。先选中左侧矩形,依次单击“添加效果→退出→层叠”,把“方向”变为“到右侧”。
8、然后选中右侧矩形,接下来依次单击“添加效果→进入→伸展”,把“开始”设置为“之后”,把“方向”改为“自左侧”。
9、在自定义动画窗格内选中两个动画,单击其中一个下拉菜单,选择“计时→触发器”里的“矩形3“这个矩形就是左侧的矩形”。
10、选中这两个矩形,复制再粘贴3次。
11、依次对右侧的4个矩形从上往下即按1至4的顺序分别右键,在弹出的菜单中选择“叠放次序→置于底层”。
12、除左侧最下面(封底)和右侧最上面的矩形(封面)外,分别双击其他6个矩形,在弹出的“设置自选图形格式”对话框中,切换到“颜色和线条”选项卡,单击“颜色”右边的下拉框,在列表里选择“填充效果”;弹出“填充效果”对话,切换到“图片”选项卡,单击“选择图片”按钮,选择需要的照片插入就可以了。

补充:ppt制作常用快捷键--Ctrl字母组合键
【Ctrl A】选择全部对象或幻灯片
【Ctrl B】添加/删除文本加粗
【Ctrl C】复制
【Ctrl D】生成对象或幻灯片副本
【Ctrl E】段落居中对齐
【Ctrl F】打开“查找”对话框
【Ctrl G】打开“网格参考线”对话框
【Ctrl H】打开“替换”对话框
【Ctrl I】添加/删除文本倾斜
【Ctrl J】段落两端对齐
【Ctrl K】插入超链接
【Ctrl L】段落左对齐
【Ctrl M】或【Enter】插入新幻灯片
【Ctrl N】生成新PPT文件
【Ctrl O】打开PPT文件
【Ctrl P】打开“打印”对话框
【Ctrl Q】关闭程序
【Ctrl R】段落右对齐
【Ctrl S】保存当前文件
【Ctrl T】打开“文字”对话框
【Ctrl U】添加/删除文本下划线
【Ctrl V】粘贴
【Ctrl W】关闭当前文件
【Ctrl X】剪切
【Ctrl Y】重复最后操作
【Ctrl Z】撤销操作
相关阅读:制作PPT实用技巧:
1、在PPT中加入公司LOGO
(1)执行“视图-母版-幻灯片母版”这一命令;
(2) 在 “幻灯片母版视图”中,单击“插入”菜单下的“图片”,选择“来自文件”,将Logo放在合适的位置上(公司Logo可以进行修改设置);
(3)关闭母版视图,返回到普通视图后,我们就能在PPT的每一页上看到公司LOGO了。
2、在PPT中插入flash动画
(1)点击"视图”-“工具栏”-“控件工具箱”里点击 “其他控件”,在弹出的下拉列表里选择“shockwave flash object”;
(2)此时鼠标会变成一个十字架,按住左键画一个范围,这个范围就是我们播放flash动画的窗口。
(3)画完后右键点击此框,在弹出的菜单里点击“属性”,然后在弹出的窗口里“movie”一栏填入你要插入的flash的文件名就可以啦。
注意:插入的flash动画需要swf格式的,文件名最好不要用中文。另外,在插入之前先把ppt和flash放在同一个文件夹里。
3、快速调用其他PPT
在进行演示文档的制作时,我们有时需要用到以前制作的文档中的幻灯片或是要调用其他可以利用的幻灯片,那怎么才能快速复制到当前的幻灯片中呢?
(1) 单击“插入”菜单下的“幻灯片(从文件)”命令;
(2)在弹出的“幻灯片搜索器”话框中单击浏览,选择要调用的文档;
(3)选中需要插入的幻灯片,选中“保留源格式”,单击“插入”,如果需要插入列表中所有的幻灯片,直接点击“全部插入”即可;
这样就可以快速调用其他PPT文档了。