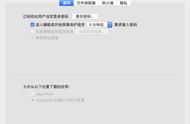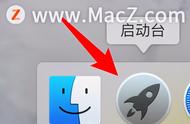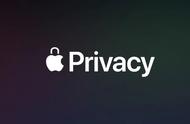你可能会觉得超级不安全,但实际上,你只要知道目标硬盘模式,在不改密码的情况下,一样可以把一个Mac 当做外接硬盘,插上另一个Mac,就像外接硬盘一样读里面的文件,所以其实无论改不改密码,对他人而言,文件都是透明的。

图片来自于网络
所以前面才说,用户密码,对于文件安全来说,基本上只是防君子不防小人。那么,要怎么防君子又防小人呢?就要靠固件密码以及文件保险箱「FileVault 」加密了。
3.钥匙串密码「Keychain passwords」
钥匙串就是管理你各种资源密码的中心,当然它本身也有一个钥匙串访问密码。
不过实际上一般人根本不知道Mac 有这东西,所以也不会来改它的密码。但为什么常常看到有些人说他的钥匙串跳出来说要更新密码呢?
因为钥匙串的密码,预设就是用户的密码,也就是说,如果更改了用户密码,就会跟钥匙串不相符,它就会跳出来警告你,虽然在更改用户密码的同时,都会有提示跳出,但我想大多人可能都是下一步下一步。
所以,打开钥匙串之后,直接选择更改密码,它的旧密码,就是之前用户的旧密码。如果不知道的话,就只能重新制作一份新的钥匙串。
4. 固件密码「Firmware password」
简单的来说它有点像是你的开机密码,就算换了硬盘开机之类的,都无法在没有密码的情况下使用,非常安全。相对的,如果你搞丢的话,只能带着你的购买证明去Apple Store 请工作人员帮你解锁。所以如果是金鱼脑的朋友,并不建议使用,但如果是小心翼翼的人,倒是很推荐。
5. 恢复密钥「Recovery key」要创建固件密码:
1.需要重启Mac并在开始启动时按住 Command (⌘)-R 进入恢复模式。然后在看到 Apple 标志或旋转的地球后松开这两个按键。
2.出现实用工具窗口时,点按菜单栏中的实用工具,然后选取固件密码实用工具或启动安全性实用工具。
3.接下来点击打开固件密码 。
4.在提供的栏位中输入固件密码,然后点按设置密码 ,
5.退出这个实用工具,然后从左上角的Apple 菜单中选择重新启动 。
前面说到,用户密码某种程度上不能真的很安全的保护你的文件的安全性,如果真的想要好好保护文件安全,那就需要从系统偏好设定开启文件保险箱「FileVault 」它就是会帮你每一个(!!!)档案都加密,就算你硬盘被别人拿走,也不用担心资料被窃取。
它的预设密码就是你的用户密码,当然,为了以防万一,你可以设定第二密码,你可以选择用iCloud(如和Apple ID同一地址) 来当做第二密码,或是设置一个恢复密钥,这个恢复密钥是不能重置的,所以请用小本本好好的记录下来
如果在 iOS 11 及更高版本或 macOS High Sierra 及更高版本中将 Apple ID 的安全性类型从两步验证更新成了双重认证,并且您知道恢复密钥,您可以使用恢复密钥来帮助重设密码。