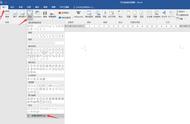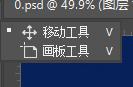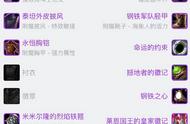▶今天记忆一个技巧,成就明天一个大师!
▶同行小可爱们,加油吧!
CAD最常用快捷键
L=直线;
PL=多段线;
U回车=Ctrl z=后退;
D=修改,调整;
REC=矩形;
C=圆;
TR=修剪;EX=延伸
O=偏移;
M=移动;
MI=镜像
ME=等分;(距离等分)
DIV=块等分;(数目等分)
E=删除;E回车ALL回车=全部删除;
AA=求面积周长;
DI=距离;
AR=阵列;
RO=旋转;
SC=比例缩放;
CO=复制;
COL=设置颜色;
F=圆角;CHA=倒角;
LT=线形;
LW=线宽;
BO=边界创建,包括创建闭合多段线和面域;
ST=文字样式;
DT=单行文字;T=多行文字;ED=编辑文字;
H =填充;HE=编辑填充;
B=创建临时图块;W=创建永久图块;I=插入图块;
LA=图层;
E=删除;E回车ALL回车=全部删除;
F7=栅格【CTRL】+B栅格捕捉
F8=正交
【CTRL】+F=对象捕捉
【CTRL】+W=对象追踪
X=分解;
EL=椭圆;
BR=打断;
POL=多边形;
LEN=拉长;
S=拉伸;
SPL=曲线;
PE=编辑多边线;
A=弧;
PO=创建点;
DO=圆环;
RAY=射线;
AL=对齐;
REG=面域;
PU=清除垃圾
DS=设置极轴追踪
OS=设置捕捉模式
天正快捷键
轴网菜单
@墙生轴网 QSZW 在已有墙中按墙基线生成定位轴线
@添补轴号 TBZH 在已有轴号基础上,关联增加新轴号
@添加轴线 TJZX 在已有轴网基础上增加轴线,并插入轴号
@绘制轴网 HZZW 合并了6.X旧版本的直线轴网和弧线轴网两个命令功能
@逐点轴标 ZDZB 逐个选择轴线,标注不相关的多个轴号
@轴线裁剪 ZXCJ 用矩形或多边形裁剪轴网的一部分
@轴改线型 ZGXX 切换轴线的线型
柱子菜单
@标准柱 BZZ 在轴线的交点处插入方柱,圆柱或多边形柱
@构造柱 GZZ 在墙角处插入给定宽度和长度的构造柱图例
角柱 JZ 在墙角插入形状与墙一致的角柱, 可设各段长度
异形柱 YXZ 把闭合Pline定义的柱断面转为非标准的异形柱
@柱齐墙边 ZQQB 把柱子对齐到指定的墙边
墙体菜单
@边线对齐 BXDQ 墙基线不变,墙线偏移到给定点
@单线变墙 DXBQ 将已绘制好的单线或者轴网转换为双线表示的墙对象
@倒墙角 DQJ 将转角墙按给定半径倒圆角生成弧墙或将墙角交接好
@改高度 GGD 修改已定义的墙和柱的高度与底标高
@改墙厚 GQH 批量改墙厚: 墙基线不变,墙线一律改为居中
@识别内外 SBNW 自动识别内外墙, 适用于一般情况
@改外墙厚 GWQH 注意修改外墙墙厚前, 应先进行外墙识别,否则命令不会执行
@绘制墙体 HZQT 连续绘制双线直墙、弧墙,包括幕墙、弧墙、矮墙、虚墙等墙类型
@净距偏移 JJPY 按墙体净距离偏移平行生成新墙体
@基线对齐 JXDQ 保持墙边线不变,墙基线对齐经过给定点
墙保温层 QBWC 在墙线一侧添加保温层或撤销保温层
加亮外墙 JLWQ 亮显已经识别过的外墙
平行生线 PXSX 在墙任意一侧, 按指定偏移距离生成平行的线或弧
墙齐屋顶 QQWD 把墙体延伸到人字屋顶底部,根据墙高调整屋顶标高
修墙角 XQJ 清理互相交叠的两道墙或者更新融合同材质的墙与墙体造型
指定内墙 ZDNQ 人工识别内墙, 用于内天井、局部平面等无法自动识别的情况
指定外墙 ZDWQ 人工识别外墙, 用于内天井、局部平面等无法自动识别的情况
门窗菜单
@门口线 MKX 给门添加或删除属于门对象的门口线
@门窗表 MCB 统计本图中使用的门窗参数, 检查后生成门窗表
@内外翻转 NWFZ 批量内外翻转已画在图中的门窗
@左右翻转 ZYFZ 批量左右翻转已画在图中的门窗
编号复位 BHFW 把用户移动过的门窗编号恢复到默认位置
门窗套 MCT 在门窗四周添加或删除门窗套
加装饰套 JZST 给门窗添加三维装饰门窗套线
异形洞 YXD 在立面显示状态, 按给定的闭合pline轮廓线生成任意深度的洞口
转角窗 ZJC 在图中沿墙插入转角窗或者转角凸窗
组合门窗 ZHC 选取多个门窗生成统一编号的组合门窗
房间屋顶
@搜索房间 SSFJ 创建或更新已有的房间与建筑面积对象,然后对象编辑标注房间
@搜屋顶线 SWDX 自动跨越门窗洞口搜索墙线的封闭区域,生成屋顶平面轮廓线
@套内面积 TNMJ 计算住宅单元的套内建筑面积
@布置洁具 BZJJ 在厨房或厕所中布置厨具或卫生洁具
@查询面积 CXMJ 查询房间面积,并可以以单行文字的方式标注在图上
加雨水管
JYSG 在屋顶平面图中绘制雨水管
楼梯其他
@电梯 DT 在电梯间井道内插入电梯门,绘制多种电梯简图
@阳台 YT 直接绘制阳台或把预先绘制好的PLINE转成阳台
@散水 SS 搜索外墙线,绘制散水对象,创建室内外高差平台和勒脚
@双跑楼梯 SPLT 在对话框中输入梯间参数, 直接绘制两跑楼梯
@台阶 TJ 直接绘制台阶或把预先绘制好的PLINE转成台阶
多跑楼梯 DPLT 输入关键点建立多跑(直线或转折)楼梯
连接扶手 LJFS 把两个梯段的扶手连接成连续的扶手
坡道 PD 通过参数构造室外直坡道
立面菜单
@构件立面 GJLM 对选定的一个或多个建筑对象生成立面,取代单层立面命令
@雨水管线 YSGX 按给定的位置生成竖直向下的雨水管
文字表格
@单行文字 DHWZ 创建符合中国建筑制图标注的天正单行文字
@文字转化 WZZH 把AutoCAD单行文字转化为天正单行文字
文字样式 WZYS 创建或修改命名天正扩展文字样式并设置图形中文字的当前样式
@统一字高 TYZG 把所选择的文字字高统一为给定的字高
尺寸标注
@尺寸转化 CCZH 把AutoCAD的尺寸标注转化为天正的尺寸标注
@尺寸打断 CCDD 把一组尺寸标注打断为两组独立的尺寸标注
@合并区间 HBQJ 把天正标注对象中的相邻区间合并为一个区间
@连接尺寸 LJCC 把平行的多个尺寸标注连接成一个连续的尺寸标注对象
@门窗标注 MCBZ 标注门窗的定位尺寸,即第三道尺寸线,可与门窗宽度联动自动更新尺寸
@取消尺寸 QXCC 取消连续标注中的一个尺寸标注区间
@逐点标注 ZDBZ 点取各标注点,沿给定的一个直线方向标注连续尺寸
符号标注
@标高标注 BGBZ 标注各种标高符号,可连续标注标高
@断面剖切 DMPQ 在图中标注断面剖切符号
@画指北针 HZBZ 在图中画指北针
@加折断线 JZDX 绘制折断线并可遮挡一侧指定范围的构件对象
@箭头引注 JTYZ 绘制指示方向的箭头及引线
@索引图名 SYTM 为图中局部详图标注索引图号
@索引符号 SYFH 包括剖切索引号和指向索引号,夹点添加号圈
@图名标注 TMBZ 以一个整体符号对象标注图名比例
@剖面剖切 PMPQ 在图中标注剖面剖切符号,允许标注多级阶梯剖
@增补尺寸 ZBCC 对已有的尺寸标注增加标注点
@恢复可见 HFKJ 恢复临时被隐藏的对象
@局部隐藏 JBYC 临时隐藏部分对象,以便观察和编辑其他对象
@局部可见 JBKJ 只显示选中对象,隐藏其余对象
@在位编辑 ZWBJ 不必进入命令即可对天正对象中的文字进行编辑
@移 位 YW 按给定的位移值与方向精确地移动对象
曲线工具
@布尔运算 BEYS 对两个封闭多段线形成的区域进行并集形成新的多段线
@加粗曲线 JCQX 加粗指定的曲线(直线和多段线、弧)
@连接线段 LJXD 连接同一直线上相连的两线段或同弧线的两弧
@消除重线 XCCX 消除重合的线、弧
@虚实变换 XSBH 把线型在虚线与实线之间进行变换
@线变复线 XBFX 将若干个彼此相接的线、弧连接成一个多段线对象
Adobe PhotoShop CS 快捷键大全
1.基本操作
Shift f5-填充
Shift f6-羽化
Shift f7-选择→反选
ctrl h-隐藏选定区域
ctrl d-取消选定区域
ctrl w-关闭文件
ctrl Q-退出Photoshop
Esc-取消操作
2.按Tab键可以显示或隐藏工具箱和调色板,按”shift Tab”键可以显示或隐藏除工具以外的其他面板。
3.按住shift用绘画工具在画面点击就可以在每两点间画出直线,按住鼠标拖动便可画出水平或垂直线。
4.使用其他工具时,按住ctrl键可切换到move工具的功能(除了选择hand工具时)按住空格键可切换到hand工具的功能。
5.同时按住alt和ctrl 或-可让画框与画面同时缩放。
6.使用其他工具时,按ctrl 空格键可切换到zoom in工具放大图象显示比例,按alt ctrl 空格可切换到zoom out工具缩小图象显示比例。
7.在hand工具上双击鼠标可以使图象匹配窗口的大小显示。
8.按住alt双击photoshop底板相当于open as。
9.按住shife双击photoshop底板相当于save。
10.按住ctrl双击photoshop底板相当于new file。
11.按住ale点击工具盒中带小点的工具可循环选择隐藏的工具。
12.按ctrl alt {数字键0}或在zoom工具上双击鼠标可使图象文件以1:1比例显示。
13.在各种设置框内,只要按住alt键,cancel键会变成键reset键,按reset键变可恢复默认设置。
14.按shift backspace键可直接调用fill填充对话框。
15.按alt backspace(delete)键可将前景色填入选取框按ctrl backspace(delete)键可将背景色填入选取框。
16.同时按住ctrl和alt移动可马上复制到新的layer并可同时移动物体。
17.再用裁切工具裁切图片并调整裁切点时按住ctrl便不会贴近画面边缘。
18.若要在一个宏(action)中的某一命令后新增一条命令,可以先选中该命令,然后单击调色板上的开始录制(begin recording)图标,选择要。
增加的命令,再单击停止录制(stop recording)图标即可。
19.在layers,channels,paths面板上,按alt单击,按单击这些面板底部的工具图标时,对于有对话的工具可调出相应的对话框来更改设置。
20.在使用filter→render→lighting effectts滤镜时,若要在对话框内复制光源,可先按住alt键后再拖动光源即可实现复制。
21.调用curves对话框时,按住键于格线内单击鼠标可以增加网格线,提高曲线精度。
22.若要在两上窗口间拖放拷贝,拖动过程中按住shift键,图像拖动到目的窗口后会自动居中。
23.按住shift选择区域时可在原区域上增加新的区域;按住alt选择区域时,可在原区域上减去新选区域,同时按住shift和alt选择区域时,可取得与原选择区域相交的部分
24.移动图层和选取框时,按住shift键可做水平,垂直或45度角的移动,按键盘上的方向键,可做每次1像素的移动,按住shift键再键盘上的方向键可做每次10像素的移动。
25.使用笔形工具制作路径是按住shift键可以强制路径或方向线成水平或垂直或45度角按住ctrl键可暂时切换到路径选取工具按住alt键将笔形光标在黑色的接点上单击可以改变方向线的方向,使曲线可以转折;按alt键用路径选取(direct selection)工具单击路径会选取整个路径,要同时选取多个路径可按住shift后逐个单击,用路径选取工具是按住ctrl alt键移近路径会切换到加节点与件节点的笔行工具。
26.在使用选取工具时,按shift键拖动鼠标可以在原选取框外增加选取范围;同时按shift与alt键拖动鼠标可以选取与原选取框重叠的范围(交集)。
27.ctrl delete加填前景颜色,ctrl或shift加delete填背景颜色。
28.双击放大镜可使画面以的100%比例显示大小。
矩形、椭圆选框工具 【M】
裁剪工具 【C】
移动工具 【V】
套索、多边形套索、磁性套索 【L】
魔棒工具 【W】
喷枪工具 【J】
画笔工具 【B】
像皮图章、图案图章 【S】
历史记录画笔工具 【Y】
像皮擦工具 【E】
铅笔、直线工具 【N】
模糊、锐化、涂抹工具 【R】
减淡、加深、海棉工具 【O】
钢笔、自由钢笔、磁性钢笔 【P】
文字、文字蒙板、直排文字、直排文字蒙板 【T】
直线渐变、径向渐变、对称渐变、角度渐变、菱形渐变 【G】
吸管、颜色取样器 【I】
抓手工具 【H】
缩放工具 【Z】
默认前景色和背景色 【D】
切换前景色和背景色 【X】
标准屏幕模式、带有菜单栏的全屏模式、全屏模式 【F】
临时使用移动工具 【Ctrl】
临时使用吸色工具 【Alt】
临时使用抓手工具 【空格】
打开工具选项面板 【Enter】
循环选择画笔 【[】或【]】
选择第一个画笔 【Shift】 【[】
选择最后一个画笔 【Shift】 【]】
建立新渐变(在”渐变编辑器”中) 【Ctrl】 【N】
2.文件操作
新建图形文件 【Ctrl】 【N】
用默认设置创建新文件 【Ctrl】 【Alt】 【N】
打开已有的图像 【Ctrl】 【O】
打开为… 【Ctrl】 【Alt】 【O】
关闭当前图像 【Ctrl】 【W】
保存当前图像 【Ctrl】 【S】
另存为… 【Ctrl】 【Shift】 【S】
存储副本 【Ctrl】 【Alt】 【S】
页面设置 【Ctrl】 【Shift】 【P】
打印 【Ctrl】 【P】
打开“预置”对话框 【Ctrl】 【K】
显示最后一次显示的“预置”对话框 【Alt】 【Ctrl】 【K】
3.编辑操作
还原/重做前一步操作【Ctrl】 【Z】
还原两步以上操作 【Ctrl】 【Alt】 【Z】
重做两步以上操作 【Ctrl】 【Shift】 【Z】
剪切选取的图像或路径 【Ctrl】 【X】或【F2】
拷贝选取的图像或路径 【Ctrl】 【C】
合并拷贝 【Ctrl】 【Shift】 【C】
将剪贴板的内容粘到当前图形中 【Ctrl】 【V】或【F4】
将剪贴板的内容粘到选框中 【Ctrl】 【Shift】 【V】
自由变换 【Ctrl】 【T】
应用自由变换(在自由变换模式下) 【Enter】
从中心或对称点开始变换 (在自由变换模式下) 【Alt】
限制(在自由变换模式下) 【Shift】
扭曲(在自由变换模式下) 【Ctrl】
取消变形(在自由变换模式下) 【Esc】
自由变换复制的象素数据 【Ctrl】 【Shift】 【T】
再次变换复制的象素数据并建立一个副本 【Ctrl】 【Shift】 【Alt】 【T】
删除选框中的图案或选取的路径 【DEL】
用背景色填充所选区域或整个图层 【Ctrl】 【BackSpace】或【Ctrl】 【Del】
用前景色填充所选区域或整个图层 【Alt】 【BackSpace】或【Alt】 【Del】
弹出“填充”对话框 【Shift】 【BackSpace】
从历史记录中填充 【Alt】 【Ctrl】 【Backspace】
4.视图操作
放大视图 【Ctrl】 【 】
缩小视图 【Ctrl】 【-】
满画布显示 【Ctrl】 【0】
实际象素显示 【Ctrl】 【Alt】 【0】
向上卷动一屏 【PageUp】
向下卷动一屏 【PageDown】
向左卷动一屏 【Ctrl】 【PageUp】
向右卷动一屏 【Ctrl】 【PageDown】
向上卷动10 个单位【Shift】 【PageUp】
向下卷动10 个单位【Shift】 【PageDown】
向左卷动10 个单位【Shift】 【Ctrl】 【PageUp】
向右卷动10 个单位【Shift】 【Ctrl】 【PageDown】
将视图移到左上角 【Home】
将视图移到右下角 【End】
显示/隐藏选择区域【Ctrl】 【H】
显示/隐藏路径【Ctrl】 【Shift】 【H】
显示/隐藏标尺【Ctrl】 【R】
显示/隐藏参考线【Ctrl】 【;】
显示/隐藏网格【Ctrl】 【”】
文字处理(在”文字工具”对话框中)
左对齐或顶对齐 【Ctrl】 【Shift】 【L】
中对齐 【Ctrl】 【Shift】 【C】
右对齐或底对齐 【Ctrl】 【Shift】 【R】
左/右选择 1 个字符【Shift】 【←】/【→】
下/上选择 1 行【Shift】 【↑】/【↓】
选择所有字符 【Ctrl】 【A】
选择从插入点到鼠标点按点的字符 【Shift】加点按
左/右移动 1 个字符【←】/【→】
下/上移动 1 行【↑】/【↓】
左/右移动1个字【Ctrl】 【←】/【→】
将所选文本的文字大小减小2 点象素【Ctrl】 【Shift】 【[$lt]】
将所选文本的文字大小增大2 点象素【Ctrl】 【Shift】 【[$gt]】
将所选文本的文字大小减小10点象素 【Ctrl】 【Alt】 【Shift】 【[$lt]】
将所选文本的文字大小增大10点象素 【Ctrl】 【Alt】 【Shift】 【[$gt]】
将行距减小2点象素【Alt】 【↓】
将行距增大2点象素【Alt】 【↑】
将基线位移减小2点象素【Shift】 【Alt】 【↓】
将基线位移增加2点象素【Shift】 【Alt】 【↑】
将字距微调或字距调整减小20/1000ems【Alt】 【←】
将字距微调或字距调整增加20/1000ems【Alt】 【→】
将字距微调或字距调整减小100/1000ems【Ctrl】 【Alt】 【←】
将字距微调或字距调整增加100/1000ems【Ctrl】 【Alt】 【→】