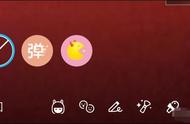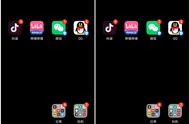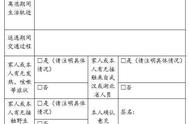方法基本一致,文件协议我们需要选择SCP,点击保存

站点名称可以自己随意取,和会话名称一样;如果你不想每次都输入密码记得勾上保存密码。
点击连接,此时WinSCP和Xshell可能会蹦出一个窗口,每次以一个新用户连接到一台新服务器都有会出现,点击接受并保存即可。

接着你的Xshell就会蹦出这样一个界面
Connecting to x.x.x.x:22...
Connection established.
To escape to local shell, press 'Ctrl Alt ]'.
WARNING! The remote SSH server rejected X11 forwarding request.
Last login: Wed Jul xx.xx.xx.xx.xxxx from xxxx
[root@xxxx ~]#
连接进服务器后显示以上代码就表示你已经进入到linux系统服务器了
而WinSCP的界面是这样(根据实际情况而定)

3.环境准备
我们把之前下的Visual Studio Code设置为WinSCP的默认编辑器,并把原来WinSCP内置的编辑器删掉。