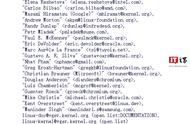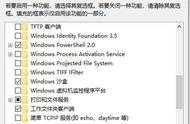小伙伴们对虚拟机可能并不陌生,我们可以在当前的Windows操作系统上安装虚拟机软件运行其它操作系统,比如Linux等。
但如果你只是想要一个纯净的Windows 11环境来进行一些简单的测试,那Windows 11的自带的Sandbox沙盒会更方便一些。你不必花费额外的时间来设置虚拟机。每次打开沙盒时,都是纯净的 Windows 11系统,关闭沙盒后,所有内容都会被删除,不会更改或影响主设置。

Windows 沙盒是Microsoft Hyper-V程序使用当前操作系统版本的相同映像按需创建的虚拟机。唯一的区别是,这是一个针对性能和安全性进行了优化的自定义轻量级 (约100MB) 虚拟化环境。
如何在Windows 11上启用沙盒
系统需求:
- Windows 11 专业版或更高版本;
- 具有两个或更多内核的处理器;
- 至少 4GB 内存;
- 最好是SSD 存储。
在 Windows 11 上,需要在硬件级别启用虚拟化,然后才能打开 Windows 沙盒。
启用 UEFI 虚拟化
在 Windows 11 上的 UEFI 固件上启用虚拟化,请使用以下步骤:
- 打开设置。
- 单击“系统”。
- 单击右侧的“恢复”。

- 在“恢复选项”部分下,单击“高级启动”设置的“立即重新启动”按钮。

- 再次单击“立即重新启动”按钮。
- 单击Troubleshoot。
- 单击“高级选项”。
- 单击“UEFI 固件设置”选项。