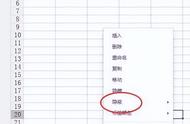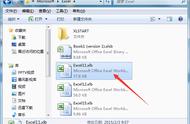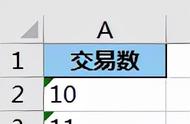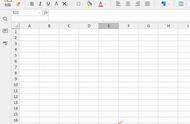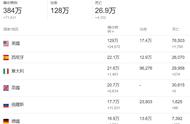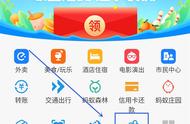工作中有时会遇到Excel文件中统计的数据有“0”值的情况,但是又不想让“0”值直接显示出来,需要让统计表中的所有“0”值都全部隐藏,那么在Excel中该如何操作呢?今天小编来给大家讲解一下具体的操作方法,快来和我一起学习一下吧!

电脑(任意型号都可以)
Excel(本案例使用版本为Excel 2016)
例题题目如下图所示,是一份成绩单,如需要让统计表中的所有“0”值都全部隐藏,那么如何用Excel解决这个问题?

步骤1、首先打开Excel工作表中的【选项】,如下图所示:

步骤2、在【Excel选项】对话框中选择【高级】,然后将这里面的【在具有零值的单元格中显示零】前面的对勾取消,然后点击【确定】即可。如下图所示:

步骤3、操作后返回工作表就会发现,表格中所有的“0”值所在的单元格全部都没有数据了,也就是我们已经成功的将表格中的“0”值全部隐藏起来了,如下图所示:

步骤1、首先打开Excel工作表中的【选项】
步骤2、在【Excel选项】对话框中选择【高级】,然后将这里面的【在具有零值的单元格中显示零】前面的对勾取消,然后点击【确定】即可
步骤3、操作后返回工作表就会发现,表格中所有的“0”值所在的单元格全部都没有数据了,也就是我们已经成功的将表格中的“0”值全部隐藏起来了
,