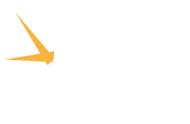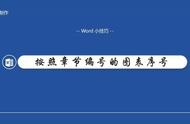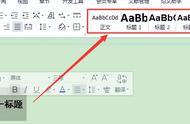我们在做毕业论文、标书、编辑课本的时候,经常需要对图表进行编辑和编号。但是,你是否遇到过中途删除某张图表,或者调整调表的位置,导致后面的所有图表名称和编号都要依次更改,调整到脑壳痛。实际上微软为我们提供了图表统一编号的功能,那就是题注功能。今天就和小编一起来学习如何用题注实现图表统一编号和引用吧。
一、插入题注
选中目标图片或表格,点击鼠标右键,在弹出的快捷菜单中,点击【题注】按钮,弹出【题注】对话框,点击【新建标签】按钮,例如输入【图】,可以更改题注名称:图1,在标签中选择【图表】,位置选择【所选项目下方】,具体如何看各个学校的规定,一般图的自动编号选择在图片的下面,表的自动编号,选择在表的上面,点击【编号】按钮,可以设置表格自动编号的格式。点击【确定】按钮,即可实现图编号,并在后续输入图表说明即可。
二、题注样式修改
此时,样式采用的为【题注】,切换到【开始】选项卡,在【样式】组中,选择【题注】点击鼠标右键,在弹出的列表中,点击【修改】按钮,将题注样式按照规定修改完成,例如:小五号黑体。
三、题注交叉引用
通过交叉引用,实现文档内部的图表随更改自动变更。将光标切换到目标引用位置,切换到【引用】选项卡,在【题注】组中,点击【交叉引用】按钮,弹出【交叉引用】对话框,在【引用类型】复选框中选择【图】,此时下方文本框自动更新为可选择图标签内容,例如选择:图4,在【引用内容】复选框中选择【仅显示标签和编号】,最终点击【插入】按钮即可实现插入。
四、图表编号修订更新
完成整篇文档编辑排版后,包括图片的删减和修改,我们使用组合键【Ctrl A】全选文档内容,再按【F9】键刷新,弹出【更新目录】对话框,在此选择【更新整个目录】,点击【确定】按钮即可按最终状态自动修正。
欢迎关注,以上。