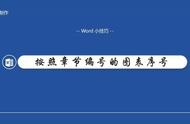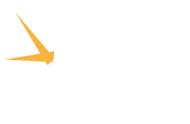步骤一:了解自动编号的作用和用途
在使用Word编辑文档时,经常会遇到需要对文档中的标题、章节、列表等进行编号的情况。使用自动编号功能可以帮助我们快速而准确地对文档进行编号,提高工作效率。
步骤二:设置标题样式
首先,我们需要为需要编号的标题设置样式。在Word的顶部菜单栏中找到“样式”选项,点击打开样式窗格。在样式窗格中,可以选择合适的标题样式,如一级标题、二级标题等。选择好样式后,将光标放在需要编号的标题上,点击应用样式,或者先选中需要使用样式的内容,然后点击菜单栏中的标题格式即可快速应用。

步骤三:启用自动编号功能
在设置好标题样式后,我们需要启用自动编号功能。在Word的顶部菜单栏中找到“开始”选项卡,点击打开开始菜单。在开始菜单中,找到“自动编号”或“多级列表”选项,点击打开自动编号窗格。在自动编号窗格中,可以选择合适的编号样式,如数字编号、字母编号等。

步骤四:调整编号格式
在选择好编号样式后,我们还可以对编号的格式进行调整。在自动编号窗格中,点击“自定义编号”,可以进一步设置编号的样式和格式,如修改编号的前缀、后缀、缩进等。

步骤五:应用自动编号
设置好编号样式和格式后,我们可以开始应用自动编号。将光标放在需要进行编号的标题处,点击自动编号窗格中的“应用”或“确定”按钮,即可将编号应用到标题上。如果需要对多个标题进行编号,可以使用“多级列表”选项,在自动编号窗格中选择合适的级别,然后点击“应用”或“确定”按钮。

步骤六:调整编号层次和顺序
在应用自动编号后,我们还可以对编号的层次和顺序进行调整。将光标放在编号后的文本处,使用Tab键可以将编号向右缩进,使用Shift Tab键可以将编号向左缩进。如果需要调整编号的顺序,可以使用自动编号窗格中的“上一级”和“下一级”按钮。

总结:
通过本文的介绍,您已经学会了如何设置Word以便它自动编号。使用自动编号功能,可以帮助您快速而准确地对文档进行编号,提高工作效率。赶快尝试一下吧,让Word成为您工作中的得力助手!