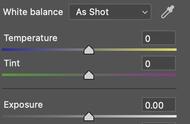学习这一节之前,因为我提供的素材有JPG格式的。所以我们需要在PS的首选项中打开ACR的设置,将文件处理中的JPEG选项更改为自动打开有所支持的JPEG和HEIC。这样我们就可以直接使用ACR打开JPG类型的图像了。
平时我们用相机进行拍照,每个镜头都是又许多组镜片组成的,在使用的过程中我们不同的光圈和焦距都会产生一定的镜头畸变和色差,甚至使用广角的时候后,图像四周会产生“晕影”就是我们通常说的暗角。。我们可以使用“镜头校正”选项卡来校正畸变和删除色差。这一项操作事业是我们使用ACR进行图像调整第一步操作,第一步操作,第一步操作,重要的事情说三遍!
“配置文件”中首先就是“删除色差”。色差是由于镜头没有办法将不同颜色的光线聚焦到同一点而造成的。图像边缘会产生紫边或者绿边。我们就要使用“删除色差”去解决,如果“删除色差”不能解决这些问题,我们就要手动使用“去边”解决这些问题。

“配置文件”的第二项是“启用配置文件校正”,这一项中包含了市面上常见的相机镜头参数。启用之后ACR可以自动识别图像使用哪款镜头拍摄的,然后应用内置的配置文件进行镜头的校正。
但是也有ACR识别不了的镜头,我们就可以在镜头配置文件设置中,通过制造商,机型的筛选找到
相应的配置文件进行镜头的校正。
如果我们对识别的配置文件校正不满意的话,还可以在下面“校正量”选项对镜头畸变和广角镜头出现的暗角进行二次调整,调整到自认为合适的参数就行了
当然也有ACR没有收录的镜头类型,我们找不到合适的配置文件,ACR给我们手动调整的空间。
“扭曲度”就是我们要调整的畸变选项。

数量:向右拖动可以矫正水桶状的畸变,可以让远离中心方向弯曲的线变直。向左拖动可以矫正枕头形状的畸变,可以让向中心方向弯曲的线变直。
去边:分为“紫边”和“绿边”,一般我们照片中出现溢色都是这两种颜色。我们可以按着键盘上的Command (Mac) 或Control (Win) 键,激活吸管工具直接点击需要消除的边缘范围,ACR将自动识别消除这些边缘。
如果自动识别消除的效果我们不满意,还可以手动调整紫色和绿色的数量,数量越大,去除的色边就越多。
紫色色相和绿色色相:是限定去掉色边范围的,吸管工具可以很好帮我们识别这个范围,所以基本上我们不用调整这一选项。
晕影中的数量是调整图像暗角的选项,向左滑动,可以使图像四角变暗,向右滑动,可以使图像四角变亮。有时候我们需要突出主体,会故意使四角压暗,以前的做法是在图像四周制作选区,然后使用曲线或者色阶压暗。有了晕影选项之后,就不用这么麻烦的去操作了。
中点:控制暗角阴影离图像中心点的位置,向右拖动,暗角离图像中心点越远,暗角的范围会变小,向左拖动,暗角离图像中心点越近,暗角的范围会变大。
,