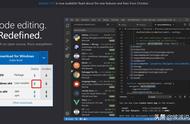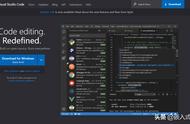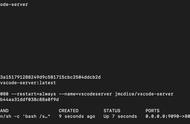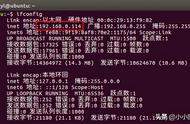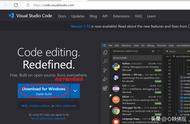在windows平台上搭建C语言编程环境有很多种方法,笔者用C语言主要是业余爱好,学习用。笔者没有安装重武器Visual Studio,而是选择了它的小弟Visual Studio Code(以下简称vscode)。vscode是微软出品的轻量级的代码编辑器,虽然体量“娇小”,但以拥有众多高质量的插件出名,能够扩展很多vscode自身不具备的功能,比如笔者编写C语言程序需要用到的调试和运行功能。要想通过vscode具备调试、运行C语言程序的能力,需要一定的配置步骤,笔者将实测过的配置方法分享给大家。
方案windows默认没有C语言运行环境,通过WSL2(Windows Subsystem for Linux)安装一台Ubuntu虚拟机来运行C语言程序。vscode支持在WSL2创建的虚拟机里调试和运行C语言程序。简单来说,笔者的方案就是用vscode在WSL2创建的虚拟机里调试运行C语言程序。
配置步骤- 安装vscode
笔者使用的操作系统是Windows11 On Arm,理论上windows10同样适用。vscode直接从官网下载(https://code.visualstudio.com)。安装好vscode后需要在插件市场安装名为WSL的插件。

WSL插件
- 安装Windows Terminal

windows终端
Windows Terminal支持WSL相关命令。
- 安装虚拟机
打开Windows Terminal,首先输入下列命令,注意安装过程需要连接互联网。默认安装Ubuntu虚拟系统。安装过程中可能需要重启电脑。
wsl --install
- 在虚拟机中安装c语言编译环境
系统安装好后,执行下列命令安装编译环境
#登录系统
wsl -u root
#安装C语言编译环境程序
apt install gcc gdb -y

gcc/gdb
安装完成后,创建程序主目录。
#创建程序主目录
mkdir -p /mnt/c/code/c
cd $_
code .
顺利的话,执行完上述命令后系统会启动vscode,并加载WSL环境,首次加载需要一点时间。

加载WSL环境
WSL环境自动配置完成后,会在vscode界面左下角显示图标。

利用WSL安装的Ubuntu虚拟机
到这一步,需要安装配置的软件基本都到位了,还剩两个json文件需要配置。
launch.json
{
// 使用 IntelliSense 了解相关属性。
// 悬停以查看现有属性的描述。
// 欲了解更多信息,请访问: https://go.microsoft.com/fwlink/?linkid=830387
"version": "0.2.0",
"configurations": [
{
"name": "(gdb) 启动",
"type": "cppdbg",
"request": "launch",
#指定生成的程序路径和文件名
"program": "${fileDirname}/${fileBasenameNoExtension}",
"args": [],
"stopAtEntry": false,
"cwd": "${fileDirname}",
"environment": [],
"externalConsole": false,
"MIMode": "gdb",
#指定tasks.json的标签名,指定生成程序前执行的参数
"preLaunchTask": "build",
"setupCommands": [
{
"description": "为 gdb 启用整齐打印",
"text": "-enable-pretty-printing",
"ignoreFailures": true
},
{
"description": "将反汇编风格设置为 Intel",
"text": "-gdb-set disassembly-flavor intel",
"ignoreFailures": true
}
]
}
]
}
tasks.json
{
"tasks": [
{
"type": "cppbuild",
#需和launch.json的preLaunchTask一致
"label": "build",
"command": "/usr/bin/gcc",
#生成程序执行参数
"args": [
"-fdiagnostics-color=always",
"-g",
"${file}",
"-lm",
"-o",
#关键参数,生成程序的目录和文件
"${fileDirname}/${fileBasenameNoExtension}"
],
"options": {
"cwd": "${fileDirname}"
},
"problemMatcher": [
"$gcc"
],
"group": {
"kind": "build",
"isDefault": true
},
"detail": "调试器生成的任务。"
}
],
"version": "2.0.0"
}
到此所有配置完毕,写好程序后,按住Ctrl F5即可在vscode中运行程序。