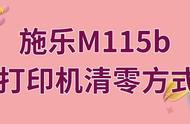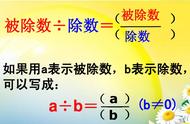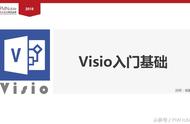安装墨盒后,电脑屏幕上显示“Incorrect Print Cartridge”或“Insert [Black or Photo / Tri-color] print cartridge in [right / left] stall”错误信息。
注意: 仅在安装了产品软件时, 电脑上才会出现该错误信息。
解决方法:请按以下步骤操作,解决该问题。
步骤一: 取出、检查,然后重新安装墨盒
墨盒与打印机之间的电路可能接触不良。 取出并重新安装墨盒或许可以解决问题。
1、确保打印机已经启动。注意: 按电源按钮,启动打印机。
2、打开打印机盖,等待墨盒完全静止。
3、打开墨盒卡销。轻轻按下墨盒卡销的顶部。拉开卡销底部,解开卡销。
4、取出墨盒并进行检查。

警告:请勿触碰铜质电子触点或墨水喷嘴。铜质电子触点墨水喷嘴检查铜质电子触点上是否有碎屑。 如果有明显的碎屑,请“清洁墨盒和墨盒触点”。确保已经撕掉喷嘴上的透明保护胶带。
警告:请勿拆除电子铜片。查看墨盒标签上的编号,确保墨盒与打印机兼容。 打印机用户指南中列出了兼容的墨盒。
5、如果墨盒不兼容,请获取正确的墨盒,然后"更换墨盒”。 如果墨盒能够兼容,请将墨盒重新安装到打印机中:握住墨盒,喷嘴朝下,铜质电子触点朝向打印机,然后将墨盒滑入插槽中。标有三角形的墨盒应插入左侧墨盒插槽。标有正方形或五角形的墨盒插入右侧墨盒插槽。按下墨盒卡销,直至它扣合到位。
6、合上打印机盖。
如果问题依然存在,请执行下一步操作。

1、清洁墨盒与笔架触点时需要使用下列物品:
纯净的蒸馏水。如果没有蒸馏水,请使用瓶装水或过滤水。自来水含有可能损坏墨盒的污染物。干净的棉签或任何对墨盒不具有粘性的无绒柔软材料(咖啡滤纸较佳)。在清洁期间用于放置墨盒的纸张或纸巾
2、打开一体机顶盖,等待笔架停止移动。
3、取出墨盒并将其放在纸上,喷嘴板朝上。(注意:快速清洁电子触点。墨盒放在一体机外面的时间不得超过 30 分钟。如果墨盒在一体机外放置的时间过长,墨水会变干并堵塞喷嘴。)
4、断开一体机电源。
5、用棉签蘸取少许清水,然后将多余水份挤掉。 仅需稍微蘸湿棉签。
6、清洁墨盒触点。警告:请勿触摸喷嘴。
7、清洁一体机内部的笔架触点

8、将墨盒放置 8 到 10 分钟,或用新棉签擦拭清洗过的区域,使其干燥。
9、重新安装墨盒。
10、合上顶盖,插入电源线。
11、打印文档。如果问题依然存在,请执行下一步操作。
步骤三: 重复执行重新安装和清洁步骤如果问题仍然存在,请重复步骤一: 取出、检查,然后重新安装墨盒,以及步骤二: 清洁墨盒与笔架触点。如果问题依然存在,请执行下一步操作。
步骤四: 确定笔架槽是否损坏按照下列步骤操作,确定笔架槽是否折断。 笔架槽是笔架中支撑一个弯曲金属片(称作 x-bias 弹簧)的一侧。

1、笔架槽 2、x-bias 弹簧
1、打开一体机盖,等待笔架完全静止。
2、取出墨盒。
3、通过墨盒检修门或出纸盒来查看一体机内部情况,在笔架区域查找一个小塑料片或 x-bias 弹簧。 如果笔架槽中的小塑料片折断,那么 x-bias 弹簧可能会移位或丢失。 折断的塑料片可能位于笔架槽中。
4、确定笔架槽的状态如果笔架槽折断,请合上顶盖,继续执行步骤六: 送修一体机。如果笔架槽没有折断而且 x-bias 弹簧仍在原位,请执行步骤五: 更换墨盒。
步骤五: 更换墨盒使用新的墨盒更换旧墨盒。 要检查墨盒的保修期。
注意:如果没有备用墨盒,请在墨水预留模式下打印。 取出墨盒,用其余的墨盒进行打印。
1、提起设备内部的墨盒闩锁。要更换三色墨盒,将绿色闩锁向左提起。要更换黑色、照片或灰色照片墨盒,将黑色闩锁向右提起。

2、向下按墨盒将其释放,然后向外拉。
3、从包装盒中取出新的墨盒。请注意,只能接触墨盒上的黑色塑料部分。 轻轻拉粉色拉片,撕掉喷嘴上的保护胶带。警告:请勿触碰铜质电子触点或墨水喷嘴。 触碰这些部件会导致墨水喷嘴阻塞或者导电不良。
4、握住墨盒,喷嘴朝下,铜质电子触点朝向一体机,然后将墨盒滑入笔架中。标有三角形的墨盒应插入笔架左侧插槽。标有正方形或五角形的墨盒应插入右侧插槽。
5、向前推动墨盒,直到其卡入到位。
6、向下按闩锁,直到其卡合到位。
7、确保闩锁与底部的突舌卡合。
8、合上一体机盖。
如果问题依然存在,请执行下一步操作。
步骤六: 送修一体机如果您完成了上述所有步骤,请维修或更换您的 HP 打印机。
本次小课堂到这里就结束啦,是否有帮到你呢?若还有其他问题欢迎大家留言,小编会为大家解答,希望大家多多使用天莱耗材!
关注一下,每天更多精彩打印耗材内容为你分享(硒鼓、墨盒、碳粉、色带各品牌系列打印耗材由你挑选)
,