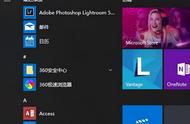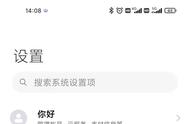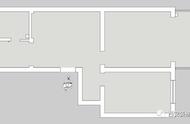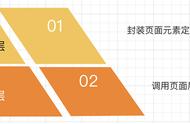▲ 通过 iOS 内置的功能分享 Wi-Fi 密码
至于 Android 手机,他们提供的共享功能多数是通过二维码共享。以 LineageOS 为例,进入 Wi-Fi 网络的详情页,点击「分享」按钮,验证锁屏密码后就能展示 Wi-Fi 二维码。

▲ 通过系统 Wi-Fi 设置共享 Wi-Fi 二维码
需要注意的是,这个二维码似乎是不能通过微信扫描的。iPhone 可以通过「相机」app 扫码,Android 手机可以找找系统里或是 Wi-Fi 设置中有没有「扫一扫」功能,如果没有,那么可能需要额外下载二维码扫描器。
2. NFC 卡片
NFC(Near Field Communication,近场通讯)协议是一种方便两台手机或手机与其他物品间快速完成数据交换的协议。目前,几乎主流品牌的大部分机型都带有 NFC 功能,而我们也可以利用它,来制作一张 Wi-Fi 连接 NFC 卡片,只需轻轻一碰就能连接 Wi-Fi 网络。
回到文章开头的效果图,下面我们来说说它的实现方法。

▲ 通过 NFC 标签快速连接 Wi-Fi
首先,你需要购买几张空白的 NFC 或 RFID 卡片。在主流电商平台上搜索「NFC 标签」或「NFC 卡片」,就能搜到许多空白卡片,有多种不同款式和花色任君选择,价格通常在几毛钱一个(一张)。
然后,我们要在手机上下载 NFC Tools 这款 app。NFC Tools 带有 iOS 版本和 Android 版本,都可以完成 Wi-Fi NFC 卡片的写入工作。
准备好空白卡和 NFC Tools 后,我们就能将 Wi-Fi 密码直接写入到空白卡里:
- 在 NFC Tools 主界面选择「写」
- 点击「添加记录」,找到「Wi-Fi 网络」
- 点击「身份验证」右侧的「编辑」,按你的路由器实际配置选择对应的加密协议
- 将你的 Wi-Fi 名字(SSID)和密码填入,点击右上角的 OK
- NFC Tools 此时将会自动返回,在返回后的界面点击上方第三个「写」按钮,再将空白卡对准手机背面,直到手机提示「写入完成」

只要你的朋友使用带有 NFC 功能的 Android 手机,都可以在开启 NFC 功能的前提下,将这张写入了你的 Wi-Fi 密码的卡片直接放在手机背面,就可以直接连接 Wi-Fi,无需第三方 app。遗憾的是,虽然 iPhone 可以使用 NFC Tools 制作这样的卡片,但系统无法直接读取带有 Wi-Fi 信息的 NFC 标签并直接连接网络。
3. Wi-Fi 二维码
还记得我们刚才说的 Android 共享 Wi-Fi 网络的方法吗?它本质上只是将 Wi-Fi 网络的信息和密码以特定格式写入到二维码中。只要掌握「特定格式」是什么样的,我们也能自己生成一个这样的二维码。
这类 Wi-Fi 网络二维码的文本格式是这样的:
WIFI:T:【加密模式,WEP 或 WPA】;S:【网络名称】;P:【网络密码】;H:;
例如:
WIFI:T:WPA;S:MyNetwork;P:P455w0rd;H:;
将你的网络信息按照要求填入,找到一个(靠谱的)二维码生成器,就能生成一个 Wi-Fi 二维码了。利用需要连接的设备扫描它(例如,使用 iPhone 的相机 app),就能直接连接。