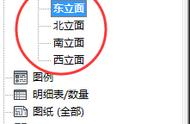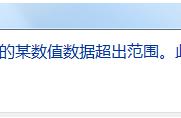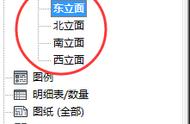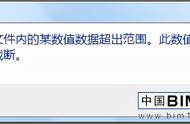在进行CAD文件导入时总是遇到CAD对象“丢失”的情况。那么是什么原因呢?下面来看看Revit中导入DWG文件的几种情况。
1、首先需要理解Revit中导入DWG文件时图层方面有哪些设置方式。在Revit中导入DWG文件时,可以选择3种方式设置导入的图层:全部、可见和指定,如图所示。

2、如果选择的是“全部”的图层设置方式,Revit会将DWG文件中的所有可用图层全部导入到项目之中,而在原DWG文件中,无论某图层是被设置了“关闭”还是设置成了“冻结”,在Revit中都会在视图可见性中将此图层前的勾选去掉(即在Revit中被隐藏)。例如,DWG文件全部显示,如图所示。

3、在CAD中将蓝色线条所在的“黄色”关闭或冻结,“图层/标高”选择“全部”的情况下,在导入CAD中之后其可见性如下:图层3被隐藏了,那么需要的时候可以直接在Revit中将其勾选来显示的。


4、如果“图层/标高”选择的是“可见”的图层设置方式,Revit会只将DWG文件中的可见图层导入到项目之中,而在原DWG文件中,无论某图层是被设置了“关闭”还是设置成了“冻结”,此图层都不会被导入到Revit中。还是上边的例子,如果“图层/标高”是选择“可见”的方式导入,可以看到,图层3根本不在可见性的列表之中。这时,如果还想看到黄色图层,只能删 除导入的DWG文件后再行导入了。

5、至于第三种“指定”,在导入时就可以自己来定义哪些图层需要导入。
意义:在将图纸导入至Revit中进行建模的过程中,为避免增加计算机的负担,需要选择将有用的图层导入,那么在导入之前就需要根据实际情况,在“图层/标高”中选择相应的方式进行导入,各有优劣。选择“全部”的情况下,可以通过可见性来控制图层的可见与否,但有可能会导致软件运行卡顿;如果选择“可见”或者“指定”的情况下,减少占用软件运行内存,但如果遇到需要的图层未完全导入,则需要重新导入图纸来进行更新,合理选择。
,