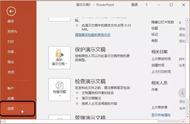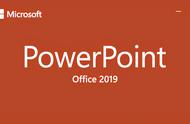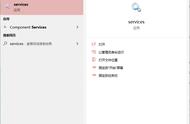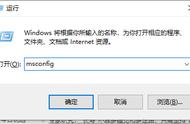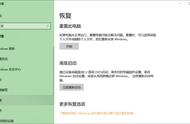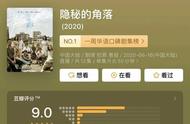7.单击“重启”按钮。

8.选择一种安全模式环境,包括“启用安全模式”、“启用带网络连接的安全模式”或“启用带命令提示符的安全模式”。

通常,根据问题的不同,必须使用选项4(启用安全模式),但是,如果你需要访问Internet来更新驱动程序或下载新的防病毒定义以进行完整的病毒扫描,还可以选择选项5(启用带网络连接的安全模式)。
完成这些步骤后,计算机将以指定的模式启动,来进行故障排除和解决问题。
二、使用设置以安全模式启动Windows10要从Windows 10上的“设置”以安全模式启动,请使用以下步骤:
1.打开设置。
2.单击更新和安全。
3.单击恢复。
4.在“高级启动”部分下,单击“立即重新启动”按钮。

5.在“选择一个选项”屏幕上,单击“疑难解答”选项。
6.单击“高级选项”按钮。
7.单击“启动设置”选项。
8.单击“重启”按钮。
9.选择一种安全模式环境,包括“启用安全模式”、“启用带网络连接的安全模式”或“启用带命令提示符的安全模式”。
完成这些步骤后,电脑将进入安全模式环境,你可以在其中轻松地进行故障排除和修复问题。
三、使用命令提示符以安全模式启动Windows10要使用命令提示符以安全模式启动Windows 10,请执行以下步骤:
1.打开开始。
2.搜索“命令提示符”,右键单击顶部结果,然后选择“以管理员身份运行”选项。
3.输入以下命令,然后按Enter:
Bcdedit /set {bootmgr} displaybootmenu yes
4.重启电脑。
5.在Windows引导管理器中,按F8键访问“启动设置”菜单选项。
6.选择一种安全模式环境,包括“启用安全模式”、“启用带网络连接的安全模式”或“启用带命令提示符的安全模式”。
完成这些步骤后,Windows 10将使用指定的选项以安全模式启动。
不再需要以安全模式启动Windows 10时,可以按照相同的说明还原更改,但是在第3步中,请确保使用此命令 Bcdedit /set {bootmgr} displaybootmenu no。
四、使用MSConfig在安全模式下启动Windows10要在Windows 10上使用MSConfig以安全模式启动,请使用以下步骤:
1.打开开始。
2.搜索msconfig,然后单击顶部结果以打开系统配置实用程序。
3.单击“引导”项卡。
4.在“引导选项”部分下,选中“安全引导”选项。