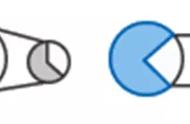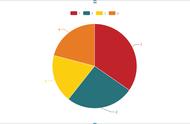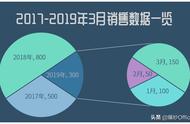大家好:
欢迎你们,在结束了5篇关于数据透视表的内容分享后,接下来为大家讲解有关工具栏“插入”下的“图表”选项,让我们开启一段新的旅程。本篇文章主要给大家分享图表概述、常用图表说明和一个小小的案例操作。
内容一:图表概述
使用图表,可以对许多数据进行分析,显示数据的各种属性,如不同种类间的数量和占比的大小、某一种类随时间的变化趋势等等,可以直观形象的将数据的各种属性表现出来,让数据栩栩如生的跳跃在美丽的画卷上。
选择恰当的图表可以让数据间的比较或数据的变化趋势变得一目了然,有助于快速、有效地表达数据关系,比起晦涩难懂的文字和杂乱的数据,让人更能眼前一亮,清晰易懂。
用图表形式表现出来的数据,能更直接的挖掘数据信息,让数据变得可视化,让我们更容易分析数据内部的比例关系和隐藏规律,做出进一步的推断、判定和预测。
内容二:常用图表
在数据表工具栏“插入”下的“图表”选项中,有着常用的几种图表形式,它们分别是:柱状图、折线图、饼图、条形图、面积图、散点图、股价图、雷达图等,另外我们也可以根据实际需要将两种或多种图表形式揉和在一起。
在每种类型的图表下面还有几种不同的样式,比如饼图下又细分为饼图、复合饼图、复合条饼图和圆环图四类,他们都在各自的分类下有着自己独特的属性和样貌,实际工作中可根据具体情况进行选择,达到表达数据特征和美观的效果。
下面讲述一下各类图表的常用场合。
柱形图:以垂直的竖条对类别数据进行比较。常用来比较一段时间内数据值的大小比较,如销售量、投入值、数目等。
折线图:用曲折的分段直线来显示变化趋势。常用来表示数据在一段时间的变化趋势,它突出的是趋势变化,是增长还是降低,柱形图突出的是数值的大小,让人们直观的发现一段时间内的最值。
饼图:用一个圆形的饼或换来表示一个整体中各部分的占用比例。常用于整体内百分比的表示。一个饼是100%,大家根据比例的大小来占用这个饼。
条形图:是用水平的横条来表示数值的大小。如果说柱形图是表示一个类别在各时间段的大小变化,那么条形图则是用来表示在同一时间内对各类别进行大小的比较。
面积图:是用来表示变化幅度的图表,常用来显示一段时间内数量随时间变动的程度,能直观的将累计的数据,呈现给读者。
散点图:在X轴和Y轴方向显示成对的数值。用来显示X轴数值和Y轴数值两者间的变换趋势,判断两变量之间是否存在某种关联,可用来绘制函数和显示两者的正负相关关系。
股价图:又称K线图,如名称一样,是股市中用来表示股价变化的图表,它需要按下列盘高、盘低和收盘的顺序排列的三个数值系列。也可用于科学领域,来描述温度、压力等。有着一定的难度和专业性。我们在后面的文章里为大家详细讲述,这里不再展开。
雷达图:是用来表示各属性数值的大小。从中心点往外辐射,离中心点处越远,数值越大。往往用来表示某一事物的各类特征或类别。
当然在实际工作中往往还会有部分图表的组合比如质量管理中的帕累托图等,在后面的内容里,我们会有重点的为大家讲解和分享。
内容三:案例操作
下面我们以“2009年到2018年的人均国内生产总值(元)”作为数据源,进行柱状图的制作、图表元素添加、美化等操作的基本介绍。数据源和得到的图表如下图所示:

下面我们来进行操作:
第一步:选择数据区域A3:K3和A6:K6,在工具栏“插入”下的“图表”选项,弹出“插入图表”对话框。在对话框中选择“簇状柱形图”并确定。

温馨提示:如何选取不连续的单元格区域?以第一步的A3:K3和A6:K6数据区域为例,需在选择A3:K3后,按下“Ctr l”件不松开,再选择A6:K6后松开“Ctr l”,这样就选择到了不连续的数据区域。
第二步:点击柱状图,添加数据标题、轴标题、数据值、线型趋势线等标签元素。

第三步:对图表底纹和字体等进行设置。

温馨提示:在点击柱状图后,工具栏上会显示三个选项,它们依次是“绘图工具”、“文本工具”和“图表工具”,它们负责对图表进行编辑和美化,各自的功能在前面的文章数据透视图中已经有所体现,在后面图表中我们也会进一步的详细讲述,这里不再展开讲述。
好了,今天的内容到这里就要跟大家说再见了,别忘了点击关注奥!