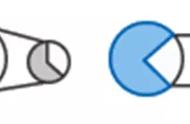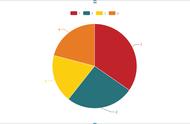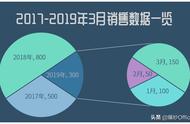前面我们分享了EXCEL柱形图、旋风图(非字型图表)的制作和美化方法,今天分享双层饼图的制作方法,需要的小伙伴快来收藏!
一、双层饼图效果
案例:根据下图中的数据制作双层饼图

第一步:创建城市销量饼图。
选中B3:B11,插入→二维饼图,删除图例和标题。
第二步:增加产品销量饼图。
选中饼图,单击鼠标右键→【选择数据】,点击【添加】按钮增加一个系列2,设置【系列值】为产品销量区域D3:D11,点两次确定后完成产品销量饼图的增加,此时看不到产品销量饼图,不用担心,它在底层。
第一、二步动图:

第三步:分离整合城市销量饼图。
选中饼图,单击鼠标右键→【设置系列格式】,系列绘制在选择【次坐标轴】,将【饼图分离】设为40%(可根据自己的需要设置,数值越大,分得越开,饼图会越小),然后再把分开的城市饼图一个个选中,拖动合并。
第四步:添加数据标签。
1、 选择城市销量饼图,单击鼠标右键→【添加数据标签】,选择数据标签包括【值】和【单元格中的值】,并选择【单元格中的值】为A3:A11,【分隔符】选择【新文本行】。
2、 选择产品销量饼图,单击鼠标右键→【添加数据标签】,选择数据标签包括【值】、【显示引导线】和【单元格中的值】,并选择【单元格中的值】为C3:C11,【分隔符】选择【逗号,】,标签位置选择【数据标签外】
3、 选中整个饼图,设置文本为【微软雅黑】加粗,大小为默认的9号,选择城市销量数据标签为白色字体。
第三、四步动图如下:

第五步:饼图美颜。
根据自己的喜好或公司的logo设置饼图和图表区域的颜色和底纹,设置饼图和图表区域的阴影。设置图表区域为【圆角】。
用F4快速设置颜色和阴影:设好一个区域的颜色后,选中需要设置相同颜色的区域,按F4快速设置。同样,设置一个饼图的阴影后,分别选另一个饼图和图表区域后按F4。
第五步动图如下:

各位小伙伴,感谢你们关注和支持,双层饼图的制作方法你学会了吗?欢迎大家留言讨论,坚持原创不易,如果觉得好用的话,欢迎点赞、评论、转发、打赏!更多的EXCEL技能,请关注 “EXCEL学习微课堂”。根据小伙伴的建议,有需要案例原文件练习的可以私信发送“饼图”获取!
,