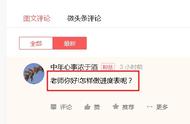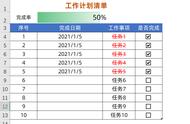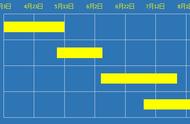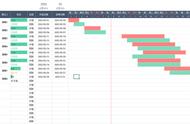- 在制表时为了更直观地展现和对比数据,会插入一些图表;今天小编给大家带来一个炫酷的动态进度表的制作方法;关注小编,每天坚持学习一个小技巧,你也可以成为Excel大神!
示例:小编作了一个简单的生产进度表,如下图所示:

这个进度表是不是能让生产进度一目了然?制作方法如下:
1:制作复选框:
在“发货状态”序列插入复选框,如下图所示:

操作方法:
在主菜单功能区打开“开发工具”选项卡,在“插入”选项里选择“复选框”控件,将第一个复选框控件插入发货状态列首行(复选框后面有文本直接选中删掉),然后根据发货订单数量来进行复制粘贴,粘贴出来的复选框是乱序分布的,将首行与末行的复选框位置确定,选中任意一个复选框,使用快捷键“ctrl A”全选,然后打开主菜单功能区“页面布局”选项卡,在“对齐”选项卡里选择“左对齐”和“纵向分布”,第一步就完成了。
2:复选框设置:
我们还需要设置控件格式来实现复选框的功能;如下图所示

操作方法:
将光标移动到复选框上点击鼠标右键,选择“设置控件格式”,在“设置控件格式”选项卡里,选择“控制”选项卡里,将“单元格链接”设置为复选框所在单元格后一格,确定即可;所有复选框都同样设置;
3:制作生产进度条:
复选框设置完毕以后,开始制作进度条,如下图所示:

操作方法:
在表格上方插入一行,标题为:完成进度;后方单元格进行合并,输入函数公式:=countif(j:j,true)/counta(j:j) 公式标红处是“发货状态”后一列的位置;
4:优化进度条
进度条制作完成,接下来就要优化进度条,如下图所示:

操作方法:
选中进度条所在单元格,将单元格格式设置为百分比,然后在主菜单功能区“条件格式”选项卡里选择“数据条”,在“数据条”选项卡里选择“其他规则”,在设置选项里将“最小值”设置为“数字”在下方对话框输入“0”,“最大值”设置为“数字”在下面对话框输入“1”,然后为进度条选择自己喜欢的颜色;整个流程就完成了;
像这种动态表可以很直观地看到完成进度到了哪一步?不仅仅可以用在生产进度表里,像一些日程,会议记录,项目进度等场景也都适用;
- 今天的小技巧大家学会了吗?关注小编,下期更精彩;
- 私信小编,免费领取福利!还可参加线下交流活动,拓展人脉圈,助你事业更进一步!