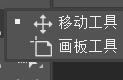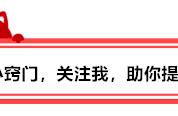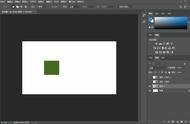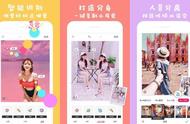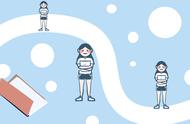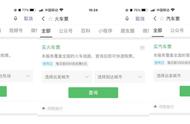1.调节大小:p后面的【】进行调节
2.类型:内容识别(常用)/创建纹理/近似匹配
3.内容识别:点击需要修复的区域。软件会自动在他的周围进行取样,通过计算对其进行光线和明暗的匹配,并进行羽化融合
4.创建纹理:可以创建纹理,纹理为ps自带不可修改
5.近似匹配:使用工具边缘的像素来修补图像 扩散数值为画笔附近几像素的范围。(可以自动调节明暗)
二、修复画笔工具1.调节大小:p后面的【】进行调节
2.取样:在需要修复的区域四周,找到颜色相似的区域,按住alt键,鼠标点击进行取样,然后在需要修复的区域点击或涂抹,(在修复时,修复画笔尽量要比修复的区域大,否则,修复效果不是很好。)
3.对齐:勾选对齐后吸取点跟随修复点移动,不勾选每次单击修复都是用同一吸取点去修复
4.图案:直接涂抹即可,不需要取样,类似图案叠加
三、修补工具1.源:选区位置被鼠标停留位置覆盖
2.目标:选区位置覆盖鼠标停留位置
四、内容感知移动工具可以移动画面当中物体的位置,移动 之后可以自动填充。可以在需要修改的位置绘制选区,移动选区到画布外,留一小部分选区再画布当中,来用于修补水印
五、红眼工具可以修复相机在光线昏暗的情况下,产生的红眼效果,点击红眼部位,会自动修复。(了解即可)

1.使用方法同修复画笔一致
2.仿制图章工具与修复画笔工具的区别:
①仿制图章是无损仿制,取样什么颜色/皮肤,仿制的就是什么样子
②修复画笔有一个运算过程,在涂抹当中将取样图像和目标位置融合,自动适应周围环境
七、图案图章工具选择图案可以涂背景,类似图案添加
八、液化(快捷键:ctrl shift x)如果液化点不开或者灰色的,首选项-性能-使用图形处理器勾选上
1.位置:滤镜—液化
2.向前变形:可以制作瘦身瘦脸效果
3.重建工具:可以恢复之前的变形
4.顺时针旋转扭曲工具:按住alt键点击可以逆时针旋转
5.褶皱工具(挤压、褶皱效果)
6.膨胀工具(与褶皱工具相反)
7.左推工具(从上往下是往左推,从下往上是往右推)
8.冻结蒙版工具(保护图层)
9.解冻蒙版工具(取消冻结的蒙版)
10.人脸识别
11.移动工具、放大缩小
九、内容识别(快捷键:shift f5)通过绘制选区选择 需要修复的区域,软件会自动识别与画面不匹配的区域,进行修复图像

液化 ctrl shift x
内容识别 shift f5