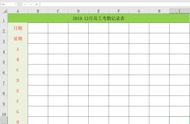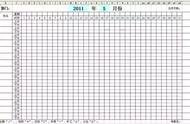先看看效果,这个考勤表至少有以下两个作用。
- 设置了员工考勤状态后,会自动统计本月所有员工考勤异常的天数。
- 自动标记周末为红色,修改年份和月份后,会自动更新星期。

现在就让我们一起来制作考勤表吧。
步骤1先输入基本的一些数据,包括员工姓名、日期等。日期只要输入数字“1-31”即可。为了操作的方便,日期输入完毕,建议先隐藏部分列。
接着设置下拉菜单,选项为考勤类型。

在统计区域,输入公式。所有的数据都可以使用COUNTIF公式来统计,COUNTIF公式第一个参数为所有的日期,第二个参数为要统计的考勤类型,如“出差”。这里将各种请假类型都统计在一起了,你也可以将它们分开,一一统计。

选中数据,点击“插入”——“表格”,转换为超级表格,接着添加汇总行,用于汇总所有员工考勤异常天数的统计。这一步也可以不操作,用其他方法美化表格。

到目前为止,表格中只有日期,没有星期。在第一个日期上方输入公式“=TEXT(WEEKDAY(DATE(年份单元格,月份单元格,日期单元格),1),"aaa")”,然后填充公式到其他单元格。

一般周末是不上班的,所以最好将周末标记出来。方法很简单,选中所有星期和日期单元格,设置条件格式,规则选择“使用公式确定要设置格式的单元格”,并输入公式“=IF(OR(F$5="六",F$5="日"),1,0)”,然后设置格式。

除了星期,你还可以给考勤状态设置条件格式,进一步美化表格。
最后复制该表,修改年份和月份,删掉不必要的日期。至此,一个简单实用的考勤表就制作好啦。另外,你还可以添加一个总表,汇总一年中所有的异常考勤天数。
谢谢阅读,每天学一点,省下时间充实自己。欢迎点赞、评论、关注和点击头像。
,