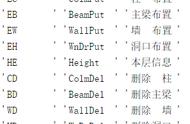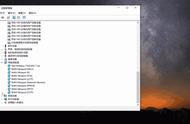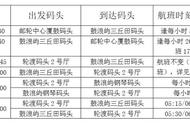第一章 PKPM系列软件简介
PKPM系列CAD系统软件是目前国内建筑工程界应用最广、用户最多的一套计算机辅助设计系统。它是一套集建筑设计、结构设计、设备设计、工程量统计、概预算及施工软件等于一体的大型建筑工程综合CAD系统。针对2002年建筑结构各项新规范的诞生,PKPM系列软件也进行了较大的改版。在操作菜单和界面上,尤其是在核心计算上,都结合新规范作了较大的改进。本章对PKPM系列软件的特点、组成及基本工作方式等进行介绍,使读者对PKPM系列软件有一个整体认识。
第一节 PKPM系列软件的发展
在PKPM系列CAD软件开发之初,我国的建筑工程设计领域计算机应用水平相对较落后,计算机仅用于结构分析,CAD技术应用还很少,其主要原因是缺乏适合我国国情的CAD软件。国外的一些较好的软件,如阿波罗、Intergraph等都是在工作站上实现的,不仅引进成本高,且应用效果也很不理想,能在国内普及率较高的PC机上运行的软件几乎是空白。因此,开发一套微机建筑工程CAD软件,对提高工程设计质量和效率,提高计算机应用水平是极为迫切的。
针对上述情况,中国建筑科学研究院经过几年的努力研制开发了PKPM系列CAD软件。该软件自1987年推广以来,历经了多次更新改版,目前已经发展成为一个集建筑、结构、设备、管理为一体的集成系统。迄今在全国用户已超过10000家,这些用户分布在各省市的大中小型各类设计院,在省部级以上设计院的普及率达到90%以上。引入该软件的单位,应用软件的水平和范围也逐年提高,设计质量及效益明显提高。PKPM系列CAD软件是目前国内建筑结构设计中应用最广泛的一套CAD系统。
伴随着国内市场的成功,从1995年起,PKPMCAD工程部开始着手国际市场的开拓工作,并根据国际市场的需求,相应地开发了四种英文界面的海外版PKPM系列CAD软件,这些版本包括英国规范版、新加坡规范版、香港规范版以及中国规范的英文版本。在国际CAD软件市场竞争激烈的情况下,拓展了在新加坡、马来西亚、越南、韩国、香港等东南亚国家和地区的市场。
PKPM系列CAD软件,以其雄厚的开发实力和技术优势,将越来越受到国内外建筑工程设计人员的青睐,为我国的国民经济建设带来巨大的经济和社会效益。
第二节 PKPM系列软件的特点
PKPM系列CAD软件,历经多年的推广应用,目前已经发展成为一个集建筑、结构、设备、概预算及施工为一体的集成系统。在结构设计中又包括了多层和高层、工业厂房和民用建筑,上部结构和各类基础在内的综合CAD系统,并正在向集成化和初级智能化方向发展。概括起来,它有以下几个主要的技术特点。
1、数据共享的集成化系统。建筑设计过程一般分为方案、初步设计、施工图三个阶段。常规配合的专业有结构、设备(包括水、电、暖通等)。各阶段之中和之间往往有大大小小的改动和调整,各专业的配合需要互相提供资料。在手工制图时,各阶段和各专业间的不同设计成果只能分别重复制作。而利用PKPM系列CAD软件数据共享的特点,无论先进行哪个专业的设计工作所形成的建筑物整体数据都可为其他专业所共享,避免重复输入数据。此外,结构专业中各个设计模块之间的数据共享,即各种模型原理的上部结构分析、绘图模块和各类基础设计模块共享结构布置、荷载及计算分析结果信息。这样可最大限度地利用数据资源,大大提高了工作效率。
2、直观明了的人机交互方式。该系统采用独特的人机交互输入方式,避免了填写繁琐的数据文件。输入时用鼠标或键盘在屏幕上勾画出整个建筑物。软件有详细的中文菜单指导用户操作,并提供了丰富的图形输入功能,有效地帮助输入。实践证明,这种方式设计人员容易掌握,而且比传统的方法可提高效率数十倍。
3、计算数据自动生成技术。PKPMCAD系统具有自动传导荷载功能,实现了恒、活、风荷的自动计算和传导,并可自动提取结构几何信息,自动完成结构单元划分,特别是可把剪力墙自动划分成壳单元,从而使复杂计算模式实用化。在此基础上可自动生成平面框架、高层三维分析、砖混及底框砖房等多种计算方法的数据。上部结构的平面布置信息及荷载数据,可自动传递给各类基础,接力完成基础的计算和设计。在设备设计中实现从建筑模型中自动提取各种信息,完成负荷计算和线路计算。
4、基于新方法、新规范的结构计算软件包。利用中国建筑科学研究院是规范主编单位的优势,PKPMCAD系统能够紧紧跟踪规范的更新而改进软件,全部结构计算及丰富成熟的施工图辅助设计完全按照国家设计规范编制,全面反映了现行规范所要求的荷载效应组合,计算表达式,计算参数取值、抗震设计新概念所要求的强柱弱梁、强剪弱弯、节点核心区、罕遇地震以及考虑扭转效应的振动耦连计算方面的内容,使其能够及时满足国内设计需要。
在计算方法方面,采用了国内外最流行的各种计算方法,如:平面杆系、矩形及异形楼板、薄壁杆系、高层空间有限元、高精度平面有限元、高层结构动力时程分析、梁板楼梯及异形楼梯、各类基础、砖混及底框抗震分析等,有些计算方法达到国际先进水平。
5、智能化的施工图设计。利用PKPM软件,可在结构计算完毕后,进行智能化的选择钢筋,确定构造措施及节点大样,使之满足现行规范及不同设计习惯,全面地人工干预修改手段,钢筋截面归并整理,自动布图等一系列操作,使施工图设计过程自动化。设置好施工图设计方式后,系统可自动完成框架、排架、连续梁、结构平面、楼板计算配筋、节点大样、各类基础、楼梯、剪力墙等施工图绘制。并可及时提供图形编辑功能,包括标注、说明、移动、删除、修改、缩放及图层、图块管理等。
PKPM系列CAD软件是根据我国国情和特点自主开发的建筑工程设计辅助软件系统,它在上述方面的技术特点,使它比国内外同类软件更具有优势,在系统图形及图像处理技术、功能集成化等方面正在向国际领先水平看齐。
第三节 PKPM系列软件的组成
新版本的PKPM系列软件包含了结构、特种结构、建筑、设备、概预算及钢结构等6个主要专业模块,如图1-1所示。
图1-1PKPM 主要专业模块
每个专业模块下,又包含了各自相关的若干软件。各专业模块包含软件名称及基本功能见表1-1。
本书重点对结构专业各软件的主要功能及其特点加以介绍。
1、三维建筑设计软件APM是一个建筑方案设计及建筑平面、立面、剖面、透视施工图设计的CAD软件,是PKPM系列CAD系统中的建筑软件。
建筑设计的全部数据均可传给结构设计、设备设计及概预算,可大大简化数据的输入。首先,建筑的柱网、轴线及柱、墙、门窗布置可形成结构布置的各层构架,另外,建筑设计提供的材料、作法、填充墙等信息又可生成结构分析所需的荷载信息。建筑设计的数据还可传给设备设计用于生成条件图和进行各种设备的计算。该预算工程量统计的数据也可由 APM 软件中读取.这一点特别方便了设计单位中各个专业的密切配合。
2、结构平面计算机辅助设计软件PMCAD。PMCAD是整个结构CAD的核心,是剪力墙、高层空间三维分析和各类基础CAD的必备接口软件,也是建筑CAD与结构的必要接口。该程序通过人机交互方式输入各层平面布置和外加荷载信息后,可自动计算结构自重并形成整栋建筑的荷载数据库,由此数据可自动给框架、空间杆系薄壁柱、砖混计算提供数据文件,也可为连续次梁和楼板计算提供数据。PMCAD也可作砖混结构及底框上砖房结构的抗震分析验算,计算现浇楼板的内力和配筋并画出板配筋图,绘制出框架、框剪、剪力墙及砖混结构的结构平面图,以及砖混结构的圈梁、构造柱节点大样图。
3、钢筋混凝土框排架及连续梁结构计算与施工图绘制软件PK。该软件采用二维内力计算模型,可进行平面框架、排架及框排架结构的内力分析和配筋计算(包括抗震验算及梁裂缝宽度计算),并完成施工图辅助设计工作。接力多高层三维分析软件TAT,SATWE,PMSAP计算结果及砖混底框、框支梁计算结果,为用户提供四种方式绘制梁、柱施工图。能根据规范及构造手册要求自动进行构造钢筋配置。该软件计算所需的数据文件可由PMCAD自动生成,也可通过交互方式直接输入。
4、多高层建筑结构三维分析软件TAT。TAT程序采用三维空间薄壁杆系模型,计算速度快,硬盘要求小,适用于分析、设计结构竖向质量和刚度变化不大,剪力墙平面和竖向变化不复杂,荷载基本均匀的框架、框剪、剪力墙及筒体结构(事实上大多数实际
表1-1 PKPM系列CAD软件各模块名称及功能
专业 | 模块 | 包含软件 | 功能 |
结构 | S-1 | PMCAD | 结构平面计算机辅助设计 |
PK | 钢筋混凝土框排架及连续梁结构计算与施工图绘制 | ||
TAT-8 | 8层及8层以下建筑结构三维分析程序 | ||
SATWE-8 | 8层及8层以下建筑结构空间有限元分析软件 | ||
S-2 | TAT | 高层建筑结构三维分析程序 | |
TAT-D | 高层建筑结构动力时程分析 | ||
FEQ | 高精度平面有限元框支剪力墙计算及配筋 | ||
S-3 | SATWE | 高层建筑结构空间有限元分析软件 | |
TAT-D | 高层建筑结构动力时程分析 | ||
FEQ | 高精度平面有限元框支剪力墙计算及配筋 | ||
S-4 | LTCAD | 楼梯是计算机辅助设计的 | |
JLQ | 剪力墙计算机辅助设计 | ||
GJ | 钢筋混凝土基本构件设计计算 | ||
S-5 | JCCAD | 独基、条基、桩基、筏基以及上述多种基础组合起来的大型混合基础设计 | |
PREC | 预应力混凝土结构设计软件 | ||
QIK | 混凝土小型空心砌块CAD软件 | ||
BOX | 箱形基础计算机辅助设计 | ||
EPDA | 多层及高层建筑结构弹塑性动力时程分析软件 | ||
PMSAP | 特殊多、高层建筑结构分析软件 | ||
STS | 钢结构CAD软件 | ||
建筑 | APM | 三维建筑设计软件 | |
装修 | DEC | 三维建筑造型及装修设计软件 | |
设备 | WPM | 给水排水设计软件 | |
HPM | 建筑采暖设计软件和采暖能耗计算软件 | ||
CPM | 建筑通风空调设计软件 | ||
EPM | 建筑电气设计软件 | ||
WNET | 室外给排水设计软件 | ||
HNET | 室外热网设计软件 | ||
CHEC | 夏热冬冷地区居住建筑节能分析软件 | ||
概预算 | STAT1-3 | 建筑工程概预算图形计算量与钢筋翻样软件 | |
STAT4 | 建筑工程概预算套价报表软件施工 | ||
施工 | SG-1 | 建筑施工管理软件 | |
SG-2 | 建筑施工技术软件 | ||
工程都在此范围内),它不但可以计算多种结构形式的钢筋混凝土高层建筑,还可以计算钢结构以及钢-混凝土混合结构。
TAT可与动力时程分析程序TAT-D接力运行进行动力时程分析,并可以按时程分析的结果计算结构的内力和配筋;对于框支剪力墙结构或转换层结构,可以自动与FEQ接力运行,其数据可以自动生成,也可以人工填表,并可指定截面配筋。TAT所需的几何信息和荷载信息都从PMCAD建立的建筑模型中自动提取生成,TAT计算完成后,可经全楼归并接力PK绘制梁、柱施工图,接JLQ绘制剪力墙施工图,并可为各类基础设计软件提供设计荷载。
5、多高层建筑结构空间有限元分析软件SATWE。SATWE采用空间杆单元模拟梁、柱及支撑等杆件,采用在壳元基础上凝聚而成的墙元模拟剪力墙。对楼板则给出了多种简化方式,可根据结构的具体形式高效准确地考虑楼板刚度的影响。它可用于各种结构形式的分析、设计。但当结构布置较规则时,TAT甚至PK即能满足工程精度要求,因此采用相对简单的软件效率更高。但对结构的荷载分布有较大不均匀、存在框支剪力墙、剪力墙布置变化较大、剪力墙墙肢间连接复杂、有较多长而短矮的剪力墙段、楼板局部开大洞及特殊楼板等各种复杂的结构则应选用SATWE进行结构分析才能得到满意的结果。SATWE所需的几何信息和荷载信息都从PMCAD建立的建筑模型中自动提取生成,SATWE计算完成后,可经全楼归并接力PK绘制梁、柱施工图,接力JLQ绘制剪力墙施工图,并可为各类基础设计软件提供设计荷载。
6、楼梯计算机辅助设计软件LTCAD。LTCAD采用交互方式布置楼梯或直接与APM或PMCAD接口读入数据,适用于一跑、二跑、多跑等各种类型楼梯的辅助设计,完成楼梯内力与配筋计算及施工图设计,对异形楼梯还有图形编辑下拉菜单。
7、剪力墙结构计算机辅助设计软件JLQ。JLQ可进行剪力墙平面模板尺寸,墙分布筋,边框柱、端柱、暗柱、墙梁配筋等内容的设计,并提供两种图纸表达方式供选用,第一种是剪力墙结构平面图、节点大样图与墙梁钢筋表达方式;第二种是剪力墙立面图和剖面大样图方式。
8、基础(独立基础、条基、桩基、筏基)CAD软件JCCAD。JCCAD包括了老版本中的JCCAD,EF,ZJ三个软件,可完成柱下独立基础,砖混结构墙下条形基础,正交、非正交及弧形弹性地基梁式、梁板式、墙下筏板式、柱下平板式和梁式与梁板式混合形基础及与桩有关的各种基础的结构计算和施工图设计。
9、梁柱施工图软件,可以接PK、TAT、SATWE的计算结果绘制施工图。绘图前可以进行重新归并,修改原有配筋数据。软件提供了以下几种绘图方法:梁立、剖面施工图画法和梁平法施工图;柱立、剖面施工图画法,柱平法施工图画法和柱剖面列表画法;整榀框架施工图画法。
第四节 PKPM的基本工作方式
一、PKPM的工作界面
启动相应软件后,程序将屏幕划分为右侧的菜单区,上侧的下拉菜单区,下侧的命令提示区,中部的图形显示区和工具栏图标五个区域。如图1-2所示是启动PM软件后的工作界面。
图1-2 PKPM工作界面
1、下拉菜单。当启动不同的软件,PKPM的下拉菜单的组成内容也略有不同,但都是由文件、显示、工作状态管理及图素编辑等工具组成。这些菜单是由名为WORK.DGM的文件支持的,这个文件一般安装在PM目录中,如果进入程序后下拉菜单无法激活,应把该文件拷入用户当前的工作目录中。单击任一主菜单,便可以得到它的一系列的子菜单。
2、右侧菜单。右侧菜单区是快捷菜单,可以提供对某些命令的快速执行。右侧菜单区是由名为WORK.MNU的菜单文件支持的,这个文件一般安装在PM目录中,如果进入程序后右侧菜单区空白,应把该文件拷入用户当前的工作目录中。
3、命令提示区。在屏幕下侧是命令提示区,一些数据、选择和命令可以由键盘在此输入,如果用户熟悉命令名,可以在“输入命令”的提示下直接敲入一个命令而不必使用菜单。所有菜单内容均有与之对应的命令名,这些命令名是由名为WORK.ALI的文件支持的,这个文件一般安装在PM目录中,用户可把该文件拷入用户当前的工作目录中自行编辑以自定义简化命令。
在“命令”提示下键入“Alias”,再按Enter键确认,或“Command”,再按Enter键确认,可查阅所有命令,并可选择执行。
4、图形显示区。PKPM界面上最大的空白窗口便是绘图区,是用来建模和操作的地方。可以利用图形显示及观察命令,对视图在绘图区内进行移动和缩放等操作。
5、工具栏图标。PKPM界面上也有与AutoCAD中相似的工具栏图标,它主要包括一些常用的图形编辑、显示等命令,可以方便视图的编辑和观察操作。
二、PKPM的坐标输入方式
为方便坐标输入,PKPM也提供了多种坐标输入方式,如绝对、相对、直角或极坐标方式,各方式输入形式如下。
绝对直角坐标输入:!X,Y,Z或!X,Y
相对直角坐标输入:X,Y,Z或X,Y
直角坐标过滤输入以XYZ字母加数字表示,如:X100表示只输入X坐标100,Y和Z坐标不变。XY10O,200表示只输入X坐标100,Y坐标200,Z坐标不变。只输入XYZ不加数字表示XYZ坐标均取上次输入值。
绝对极坐标输入:!R∠A
相对极坐标输入:R∠A
绝对柱坐标输入:!R∠A,Z
相对柱坐标输入:R∠A,Z
绝对球坐标输入:!R∠A∠A
相对球坐标输入:R∠A∠A
提示:极坐标、柱坐标和球坐标不能过滤输入。
输入坐标时,几种方式最好配合使用。例如,欲输入一条直线,第一点由绝对坐标(100,200)确定,在“输入第一点”的提示下在提示区键入“!100,200",并按Enter键确认。第二点坐标希望用相对极坐标输入,该点位于第一点300方向,距离第一点1000。这时屏幕上出现的是要求输入第二点的绝对坐标,我们输入“1000∠30”,并按Enter键确认,即完成第二点输入。
三、PKPM常用快捷键
以下是PKPM中常用的功能热键,用于快速查询输入。
鼠标左键:键盘[Enter],用于确认、输入等。
鼠标中键:键盘[Tab],用于功能转换,在绘图时为输入参考点。
鼠标右键:键盘[Esc],用于否定、放弃、返回菜单等。
以下提及[Enter]、[Tab]和[Del],[Esc]时,也即表示鼠标的左键、中键和右键,而不再单独说明鼠标键。
[F1]:帮助热键,提供必要的帮助信息。
[F2]:坐标显示开关,交替控制光标的坐标值是否显示。
[Ctrl] [F2]:点网显示开关,交替控制点网是否在屏幕背景上显示。
[F3]:点网捕捉开关,交替控制点网捕捉方式是否打开。
[Ctrl] [F3]:节点捕捉开关,交替控制节点捕捉方式是否打开。
[F4]:角度捕捉开关,交替控制角度捕捉方式是否打开。
[Ctrl] [F4]:十字准线显示开关,可以打开或关闭十字准线。
[F5]:重新显示当前图、刷新修改结果。
[F6]:显示全图,从缩放状态回到全图。
[F7]:放大一倍显示。
[F8]:缩小一倍显示。
[Ctrl] W:提示用户选窗口放大图形。
[Ctrl] R:将当前视图设为全图。
[F9]:设置点网捕捉值。
[Ctrl] [F9]:修改常用角度和距离数据。
[Ctrl] [←];左移显示的图形。
[Ctrl] [→]:右移显示的图形。
[Ctrl] [↑]:上移显示的图形。
[Ctrl] [↓]:下移显示的图形。
[PageUp]:增加键盘移动光标时的步长。
[PageDown]:减少键盘移动光标时的步长。
[O]:在绘图时,令当前光标位置为点网转动基点。
[S]:在绘图时,选择节点捕捉方式。
[Ctrl] A:当重显过程较慢时,中断重显过程。
[Ctrl] P:打印或绘出当前屏幕上的图形。
[U]:在绘图时,后退一步操作。
[Ins]:在绘图时,由键盘键入光标的(x,y,z)坐标值。
第二章 APM-三维建筑设计软件
本章以一个简单工程(如图2-l所示)为例,介绍APM建模和渲染以及绘制建筑施工图的主要步骤。
图2-1 工程实例简图
第一节 建筑模型输入
一、建立工程子目录
对于一个新工程,用户可以建立工程子目录(如新建文件夹),并在这个目录下完成所有工作。
在Windows操作系统下,用户可直接双击桌面上的PKPM快捷方式图标
,在弹出的PKPM程序选择菜单中(如图2-2所示),通过点击“改变目录”按钮确定或修改工作目录。
图2-2 PKPM程序选择菜单 图2-3 输入文件名对话框
二、进入建筑模型输入界面
对一个新工程,用户应该从APM程序选择菜单的第一项“建筑模型输入”开始工作。移动鼠标单击PKPM程序选择菜单中的“建筑”项,出现APM选择菜单,再点击“建筑模型输入”项,然后按“应用(A)”按钮,或按[Enter]键确认,也可直接双击“建筑模型输入”项,弹出“请输入”对话框(如图2-3所示),该对话框提示“请输入图形文件名”,用户可直接输入工程文件名(如办公楼)后按“确定”按钮,也可按“浏览”按钮定位到所需文件并按“确定”按钮,进入如图2-4所示的程序界面。
图2-4 模型输入主界面
窗口中间的大部分区域为图形区,图形区可设为四个图形窗口,分别是平面、透视、立面和侧面窗口,建筑模型一般应在平面窗口内输入,因此可按[Ctrl]+[E]键使单一窗口充满全屏。图形区域下侧为提示栏,用户应经常注意此栏的提示,并根据提示进行操作。
三、建立轴网
新工程一般应从建立轴网开始,点取右侧屏幕菜单中的[轴线网格]菜单(如图2-5所示),从中选择所需菜单命令,即可绘制各种轴线网格。范例中的工程为正交轴网,因此可以使用[直轴网]菜单命令来生成。点取[直轴网]菜单命令后,屏幕将弹出“直线轴网输入”对话框(如图2-6所示)。
1、定义开间。
用光标点击“上开间”右侧的输入框,即可直接在框内输入开间值。有几跨就输入几个值,中间用逗号分开。也可直接双击右上方的“常用值”进行选择。“下开间”的定义同上开间。
2、定义进深
方法同开间的定义。输入过程中左上侧预览窗格将根据设置显示相应的轴网图形。如果要定义轴网的出头,可直接在出头控制框中输入相应的数值。如图2-7所示设置各项参数。
图2-5 轴线网格菜单 图2-6 直线轴网输入对话框
图2-7 参数输入对话框 图2-8 轴网图
至此完成各开间和进深的定义,按“确定”按钮关闭该对话框。随后在屏幕上移动光标选择轴网的插入位置,确定后左击鼠标即可。
3、轴线命名
点取[轴线命名]菜单命令,提示栏提示“轴线名输入:请用光标选择轴线([Tab]成批输入)”,对于平行轴线名称连续递增的情况,用户可按[Tab]键进入成批输入状态,此时将提示“移光标点取起始轴线”,用户可移动鼠标点取最左侧的竖轴线,此时屏幕上的六条竖轴线变为黄色,提示栏提示“移光标去掉不标的轴线([Esc]没有)”,假设没有不参与排序的轴线,按[Esc]键,提示栏提示“输入起始轴线名:”,输入“1”并按[Enter]键,则几条轴线自动被依次定义为轴线l,2,3,4,5,6。同样,移动光标点取最下端水平轴线,再按[Esc]跳过“移光标去不标的轴线”提示,在提示“输入起始轴线名:A按[Enter]键,则几条水平轴线自动定义为A、B、C、D(如图2-8所示)。
轴线定义完毕后,点击[轴线显示]菜单命令,则以蓝色显示出轴线,否则轴线不显示。
四、输入墙
轴网绘制完成后,点取右侧[屏幕菜单]项关闭[轴线网格]菜单,然后点取[本层布置]屏幕菜单(如图2-9所示)。
进入布置构件状态,点取[墙体布置]菜单命令,进入墙体布置状态。
1、墙体定义
在弹出的墙体定义对话框中(如图2-10所示),首先点取“墙体类型”右侧的按钮,弹出选择墙类型的图形菜单(如图2-11所示)。
图2-9 本层布置菜单 图2-10 墙体定义对话框 图2-11 墙类型选择菜单
在图2-11中移动光标点“普通墙”类型,返回墙体定义对话框,移动光标点取“墙体宽度(mm)”项,在下拉列表中选择“370”作为墙厚值。假设此类墙的高度与层高相同,用户可以跳过“墙体高度”项,用光标点取第三项“材料类别(1-99)”,选择“1:砖”(如图2-10所示),再点取“确定”按钮结束第一类墙的定义。
2、墙体布置
墙定义好后,将出现“构件类型选择”对话框(如图2-12所示)。如果还需要定义一种24墙,操作方法同前。
图2-12 构件类型(墙体)选择对话框
首先布置37墙,点取列表中37墙,分别设置“偏轴距离”墙底标高。布置好外墙(37墙)后,用光标选择列表中的24墙,输入偏轴距离和标高:使用与布置外墙相同的方法布置内墙。布置完成后按[ESC]退出墙体布置,效果如图2-13所示
图2-13 墙体布置效果 图2-14 门窗定义对话框
五、布置门窗
1、门窗定义
点取[门窗布置]菜单命令,进入门窗布置状态,弹出“门窗定义”对话框(如图2-14所示)。
同定义墙一样定义一个2000×2000的矩形窗和一个1200×2100的矩形门,可点击“门窗类型”按钮,在弹出的“选择门窗类型”对话框(如图2-15所示)为选择要布置的门窗类型。
图2-15 门窗类型选择对话框 图2-16 构件类型(门窗)选择对话框
在定义门窗参数时,材料可选择“玻璃(7)”或“木质(4)”,立面块号可忽略,窗和门的名称可分别输入C-1和M-l(如图2-16所示)。
2、门窗布置
门窗布置的方法同墙。首先选择要布置的窗或门,在对话框中勾选“是否定位”选项,输入定位距离、底标高、偏轴距离和布置的门窗数量,然后移动光标选择要布置窗的红色网格线,即可完成门窗的布置。在布置A轴第三跨上的门时可采用居中方式(按“M”键),布置完成后按[Esc]键返回,并输入中间两条水平轴线上门布置的参数,其中偏于网格左侧的几个门可输入500,偏于网格右侧的门可输入-500,完成布置。效果如图2-17所示。
图2-17 门窗布置效果 图2-18 阳台定义对话框
六、布置阳台
1、阳台定义
点取[阳台布置]菜单命令,可进行阳台布置,方法同布置门窗,用户可参考图2-18定义阳台(如果要封阳台,应勾选“封阳台”选项,在该实例中不勾选此项)。
2、阳台布置
完成各参数设置后,按“确定”按钮将弹出如图2-19所示的对话框。参照图2-20布置各阳台。
图2-19 阳台布置对话框 图2-20 阳台布置效果图
七、布置檐口
1、檐口定义
点取[檐口布置]菜单命令,可进行檐口布置。檐口的定义方法与阳台相同,用户可参考图2-21定义檐口,其中长度输入“0”表示此类挑檐的长度将自动根据网格线的长度而改变。
2、檐口布置
檐口的布置方法与阳台相同,用户可将檐口布置在A轴中跨的网格上,方向向下(如图2-22所示)。
图2-21 檐口定义对话框 图2-22 檐口布置效果图
八、布置楼梯
1、楼梯定义
首先点取[本层布置]屏幕菜单下的[楼梯布置]菜单命令,在弹出的楼梯布置非模式对话框中(如图2-23所示)定义标准跑。
图2-23 楼梯定义对话框 图2-24 楼梯布置对话框
2、单跑楼梯布置
楼梯各项参数定义完毕后点取“确定”按钮,弹出如图2-24所示的对话框。
如果定义了不只一种的楼梯,应首先选定要布置的楼梯种类,确定起始距离、起始标高、挑出距离和方向,以及上楼方向等各项参数,然后在屏幕上移动光标,确定楼梯布置的位置,左击鼠标完成布置。
3、梯间布置
对于有梯间的建筑,也可用布置梯间的方式来生成楼梯。在这里我们就用这种方式。点取[梯间布置]菜单命令,将提示“请用光标顺序选择楼梯间的四个角节点:([ESC〕完成)”。用光标分别点取如图2-25所示的a、b、c、d四个节点。
图2-25 梯间位置示意图 图2-26 楼梯布置类型选择对话框
此时提示“请确定布置方式,智能/交互?(Y[Ent]/N[Esc])”。一般应选择智能方式,确定后则会弹出如图2-26所示的楼梯布置类型选择框。
在这里我们选择第一行的第三个类型“2跑”。用鼠标左键点取后将弹出如图2-27所示的对话框。
图2-27 平行双跑楼梯智能布置对话框 图2-28 楼梯布置效果图
确定各参数后,点取“确定”按钮,两跑楼梯布置完成(如图2-28所示)。
九、布置楼板
1、楼板定义
点取[楼板布置]菜单命令,进入楼板布置状态。在弹出的楼板参数对话框中,定义120厚的混凝土板(如图2-29所示)。
图2-29 楼板定义对话框 图2-30 楼板布置非模式对话框
2、楼板布置
点击“确定”后,弹出楼板布置非模式对话框(如图2-30所示),选择已定义的l号楼板,并点取“环墙布置”按钮,开始布置楼板。注意光标应点取靠左上位置的墙,程序会自动算出建筑外轮廓的墙并用粗红线表示,确认后即完成楼板的布置。
十、换标准层
点击标准工具栏中的“标准层选择栏”,从下拉表框(如图2-31所示)内选择“添加新标准层”项,弹出添加标准层对话框,如图2-32所示。
在列表中选择“添加新标准层”项,并在右侧勾选“全部复制”项,表示第二标准层与第一标准层的布置完全相同,点取“确定”按钮,则进入第2标准层的布置状态。
十一、修改构件
点取[门窗布置]菜单命令,选择名为C-1的窗,分别输入偏轴距离和底标高为“O”和“900",按“M”键捕捉中点,点取A轴线中跨的网格(原门位置),由于此网格上已布置了一个门,因此下边提示“可能与这个构件重叠!替换/叠加/放弃?([Ent]/[Tab]/[Esc])",按[Enter]键替换此门,则此处门换为窗。点取檐口,再单击鼠标右键,从弹出的右键快捷菜单中选择“屋檐删除”命令,删除布置的檐口。
十二、定义顶层
用与第十步相同的方法,使用“换标准层”功能定义第3标准层作为顶层,用户可采用全部复制的方式将第二标准层的布置全部复制到第三标准层。用鼠标左键选取楼层内的楼梯,利用右键菜单删除此标准层中的楼梯,再用[檐口布置]菜单命令中的“环墙布置”功能布置挑檐,方法是首先选择挑檐类型,再输入底部标高O(表示挑檐在层高位置),下边提示“用光标选择目标(外环选左上墙,内环选右下墙,[Esc]返回)",用户可用光标点取本工程靠左上角的墙(如C点或C点周边的两个墙),此时程序会自动搜索最外圈的墙,并用红色粗线显示,用户按[Enter〕键确认,则环墙挑檐布置完成,用户点[F5]键刷新图面,会看到挑檐转角处程序自动将其接好(图2-33)。至此完成各标准层的布置工作。
图2-32 添加标准层对话框 图2-33 顶层布置图
十三、形成全楼数据
假设本工程共6层楼,其中首层是第一标准层,2~5层是第二标准层,6层是第三标准层。用户可使用[楼层布置]屏幕菜单中的[楼层布置]菜单命令完成此项操作。点取[楼层布置]菜单命令后,屏幕将弹出如图2-34所示的“楼层组装”对话框
图2-34 楼层组装对话框
在对话框左侧第一列“复制层数”项下的列表中选1,第二列“标准层”项下的列表中选“标准层1”,第三列“层高”项中输入“3300”,再点击“添加”按钮,右侧的“组装结果”列表中就会增加一项“Nol:FL1,H=3300”,表示第一楼层已定义好,它是第一标准层,层高3300。
在对话框左侧第一列“复制层数”项下的列表中选4,第二列“标准层”项下的列表中选“标准层2”,第三列“层高”项中已是“3300”,不用再输入,点击“添加”按钮,右侧的“组装结果”列表中就会增加四项“No2:FL2,H=3300”、“No3:FL2,H=3300”、“No4:FL2,H=3300”“No5:FL2,H=3300”,表示第2层到第5层已定义好,它们都是第二标准层,层高3300。
在对话框左侧第一列“复制层数”项下的列表中选1,第二列“标准层”项下的列表中选“标准层3”,第三列“层高”项中已是“3300”,不用再输入,点击“添加”按钮,右侧的“组装结果”列表中就会增加一项“No6:FL3,H=3300”。表示第六层已定义好,它是第三标准层,层高3300。
最后点击“确定”按钮结束楼层定义,至此整栋建筑的模型数据输入已完成。如果点击“退出程序”命令,则可以进行APM其它各项程序的工作,如绘效果图,绘平面施工图,或与结构软件接口传输数据等。如果用户此时想修改各标准层的轴线或布置,也可点前面的各菜单进行修改。其中右侧的“组装结果”列表,表示此工程定义的全楼数据。
十四、全楼组装
如果用户想看到整栋建筑物的三维图形,可以点[全楼组装]屏幕菜单。首先可以设置室外地坪,点[室外地坪]菜单命令,将弹出确认信息框,询问“是否设置室外地坪?”。按“设置”按钮确定后,出现“室外地坪”对话框,如图2-35所示。
图2-35 室外地坪对话框 图2-36 颜色对话框
输入地坪标高为“O",接着输入地坪颜色,点击
按钮,弹出“颜色”对话框(如图2-36所示)。
用户可点取绿色作为地面颜色,接下来要确定地面的反光系数,这些系数都是后面制作建筑渲染图时需要的,点击
按钮,弹出如图2-37所示的对话框。
图2-37 反光系数输入对话框 图2-38 全楼组装对话框
确定三项系数后(可用缺省设置),点取“确认”按钮。返回“室外地坪”对话框后按“确定”按钮,然后点取[全楼组装]菜单命令,形成三维模型,屏幕将弹出组装方式选项(如图2-38所示)。
其中“不简化组装”表示要将本标准层的全部构件都组装进全楼模型;“交互简化组装”表示只将本标准层中的一部分选取出来参与组装全楼模型,例如只选择外墙等;“按上次组装方案重新组装”表示以前已进行过全楼组装,这次程序自动按上次的简化记录再组装一次。其中“交互简化组装”的结果将会自动传到后面的渲染图制作和动画制作中,但不会影响建筑施工图的绘制。
选择“交互简化组装”,按“确定”按钮后会提示“任意编辑选择/围墙选择/选择完毕?([Ent]/[Tab]/[Esc])”,其中“任意编辑选择”方式可由用户用光标选择要参与组装全楼的构件,“围墙选择”方式类似于前面的“挑檐环墙”方式,由用户点左上角的墙,程序自动搜索外墙。我们采用围墙选择方式(按Tab键),用光标点取C点周围的墙,外圈墙自动变红,按[Esc]结束,再次按[Esc]键选择完毕。
程序自动进入第二标准层,可按上面相同步骤简化组装,并用围墙方式选择外围墙线,第三标准层也相同简化。全部组装完成后将生成整个建筑物的外墙三维图形,用户可打开四窗口观察。全楼组装完毕后的效果如图2-39所示。
图2-39 全楼组装效果图
第二节 建筑平面施工图绘制
选择APM主菜单第三项“建筑平面图”程序自动进入第一标准层建筑平面施工图的绘制,并弹出如图2-40所示对话框,提示用户输入绘图比例尺。建筑平面施工图一般采用1:100的比例尺。建筑平面图的主菜单如图2-41所示,可以进行轴线标注、平面布置、构件编辑、尺寸名称、文字、符号、房间面积等编辑。
图2-40 比例尺输入对话框 图2-41 建筑平面图主菜单 图2-42 轴线标注子菜单
一、轴线标注
[轴线标注]功能可用于绘制窗口上的各种轴线标注,轴线标注子菜单如图2-42所示,利用此菜单可完成平行轴线、扇形轴线、弧轴线的绘制,并可进行轴线换名和轴线拷贝操作。相关功能说明如下:
1、平行轴线
[自动标注]:只适用于正交的建筑平面图,程序自动将尺寸线、轴线号绘制于建筑的上、下、左、右四边,并将绘制出贯通的轴网。
[交互标注]:可绘制出一批平行轴线。根据提示,指定此批轴线的起始轴线和终止轴线,其间的轴线将自动显示在屏幕上,可根据需要把不必要的轴线去掉,然后按鼠标右键,此时弹出如图2-43所示的“标注轴线参数”对话框,可在此选择总尺寸、轴线号和外包尺寸的标注方式,按“确定”按钮后,这组平行轴线就会自动绘制在窗口上。
图2-43 轴线标注参数对话框 图2-44 轴线拷贝对话框
[逐根点取]:需要逐一点取要标注的轴线,其它操作同交互标注,在拖拽标注时,按[C]可切换为逐根点取方式。
[轴线更新]用户在平面图部分进行网格编辑,修改了房间的开间和进深尺寸后,使用该功能可以自动将使用各个轴线标注命令标注的轴线进行更新,而无须用户的干预。使用本命令需要注意:只对使用轴线标注命令标注的轴线有效,使用旧版本(不带有该命令的版本)标注的轴线将被删除,需要使用新版本重新进行标注,目前不能够对扇形和弧轴线进行更新,执行该命令后,标注的扇形和弧轴线将会被删除。
2、扇形轴线和弧轴线
对扇形和弧轴线,程序提供了标注弧长,标注半径,标注角度,弧长角度,半径角度等多种标注方法,可根据需要,使用其中的一种标注方式。注意:点取轴线应该按逆时针方向点取,其他操作同平行轴线。
标注同心弧形轴线可使用[弧轴间距]一项,操作方式同扇形轴线。按[Tab]键可逐根点取要标注的轴线。
[轴线换名]当需要修改某根轴线的名称时,点击此菜单,使用光标点取要换名的轴线,窗口会显示出此轴线的原名称,输入新名称后,即可改变此轴线名。
[轴线拷贝]当绘制某一标准层轴线时,可将其他标准层已绘制完成的轴线复制过来,此功能可简化标注轴线的工作。当点取此菜单后,会出现如图2-44所示对话框。
[轴圈拖动]绘制完成的轴线轴圈有可能间距很小,用此功能可将轴圈及轴线号拖开。方法是用光标点取轴圈或轴线号,移动光标到要放置轴圈的新位置,然后按 [Enter]确定。也可按[Tab]键在屏幕上拖曳出一个边框为黄色的窗口,此窗口内的轴圈可同窗口一起被拖动。拖动过程中可按[F4]键控制拖动的角度和距离。
二、尺寸名称
尺寸名称子菜单如图2-45所示。可以进行墙尺寸、柱尺寸、柱名称、梁尺寸、门窗尺寸、标高、门窗名称的标注,详细说明如下。
1、墙尺寸
移动光标,点取要标注尺寸的墙,则窗口上自动标出该墙的厚度及与轴的相对位置,重复以上操作可标注其它墙。也可按[Tab]键拉直线进行墙尺寸的标注,直线所经过的墙可同时标出尺寸,这些墙尺寸均位于所拉出的直线上,此方法可使墙尺寸显得整齐。
2、柱尺寸
操作方法同标注墙尺寸,但应注意,尺寸标注的位置取决于光标点与柱所在节点的相对位置。
3、梁尺寸
操作方法同标注墙尺寸。
4、门窗尺寸
移动光标,选出要标注尺寸的门窗所在的墙,选定后按[Esc]结束,此时光标处自动出现要标注的门窗尺寸,用光标定出尺寸标注的位置及引线尾端的位置,即可标出门窗的宽度及与相邻轴线的距离。可一次选取方向相同的多个墙一次标注,也可按 [Tab]键把整条轴线上的门窗一次全部标出。
图2-45 尺寸名称子菜单 图2-46 提示输入标高对话框
5、标高
可在楼面位置上标注标准层的标高值,当点取此菜单后,在光标处将自动出现标高值,按 [Tab]键后,会弹出如图2-46所示对话框,可对标高值进行修改,然后在窗口上单击光标左键,确定这些标高所在的位置,可一次输入在多个位置上。
6、墙、柱、门窗名称
在墙、柱、门窗上标注名称。在点取这些菜单后,会分别弹出如图2-47、2-48和2-49所示的三个对话框,标注墙、柱时需输入字符内容,再点取标注该字符的构件。点取时,点取位置偏向哪一边,字符即被标在哪一边的位置。标注门窗名可采用自动标注,也可采用逐一点取标注。
图2-47 墙名称对话框 图2-48 柱名称对话框 图2-49 门窗名称标注方法选择框
三、文字
[文字]子菜单如图2-50所示,可以进行房间名称、编辑词库、常用字库、文件行、文件块、图名等编辑。其功能如下。
图2-50 文字子菜单 图2-51 房间名称选择框
1、房间名称
点取此菜单后,弹出如图2-51所示的对话框,选择房间名称并确定后,在十字光标处会自动出现一红色矩形框,点击鼠标左键确定要标注的房间位置。
2、文件行、文件块
[文件行]可预先写好一说明文件(*.TXT文本文件),在“打开文本文件”对话框(如图2-52所示)中选择该文件,然后在左下侧的选择文件预览窗口内用鼠标左键选择要应用的文字,选定的文字将出现在右侧的预览窗口内,然后点击“打开”按钮,在屏幕上左击,将文字行标到图形中。
[文件块]可将事先写好的说明文件整个调出,布置在窗口上,标注前可以在下侧预览窗口内对标注内容进行编辑(如图2-52所示),其他操作同文件行。
图2-52 打开文本文件对话框 图2-53 常用词库对话框
3、常用词库
点取此菜单后,屏幕弹出如图2-53所示的对话框,可以从中选择常用词句标在图中。
4、编辑词库
可对房间名称和常用词库进行修改、补充等编辑工作,注意:修改时,若增减一项要同时修改前面的项数。
5、图名
自动标出平面图的名称,可移动光标拖动红色线框到合适位置,点击鼠标左键,或者按[Enter]键,图纸名即自动标在窗口上。
说明:文字标注的其它功能,比如设置字体、标注中文等功能己经归并到了主菜单[文字]中,请参考相关章节的说明。
四、符号
[符号]子菜单如图2-54所示,可以进行指北针、对称符号、箭头、详图索引、剖切索引、详图符号、电梯间、楼梯走向、扶手连接、剖面符号、断面符号、折断线等编辑。其功能如下。
1、指北针
单击“指北针”,在命令行中输入正北方向与窗口水平方向的夹角,在窗口上左击确定指北针的位置,可绘制出指北针。
图2-54 符号子菜单 图2-55 索引参数输入对话框
2、对称符号
用光标点取对称符号的两个端点,程序会自动绘制出一个对称符号。
3、箭头
在窗口上左击确定箭头的端点,然后移动光标确定箭头尾线的长度和方向,连续左击可绘制折线,右击结束尾线的绘制。
4、详图索引
首先由用户在窗口上左击鼠标,指定索引点、引出线转折点、索引号的位置,然后在对话框内输入索引编号及大样所在图的名称(如图2-55所示),即可绘制出详图索引。
5、剖切索引
在窗口上左击鼠标,指定剖切线、索引线、引出线转折点、索引号的位置,然后输入索引编号及所在图的名称,绘制出剖切索引符号,弹出的对话框同详图索引。
6、详图符号
首先在对话框内填写详图编号(如图2-56所示),然后在窗口上左击鼠标确定详图符号的位置,详图符号自动标出。
图2-56 详图符号对话框 图2-57 楼梯走向标注选择框
7、电梯间
用光标点取要绘制电梯间符号的矩形房间,程序会自动绘制出电梯间符号。
8、楼梯走向
移动光标依次点取楼梯走向线的各个转折点,最后以[Esc]结束,在对话框确定“上”或“下”,再点击鼠标左键确定楼梯“上”或“下”字符的标注位置,可绘制楼梯走向线(如图2-57所示)。对圆弧楼梯可按[Tab]键绘制圆弧线。操作过程中可按[F4]键使直线取常用角度(如0度30度、90度等)。
9、扶手连接
平面图中的楼梯扶手如果没有自动连接,“连接扶手”子菜单可完成扶手的连接。用光标点出要连接的楼梯扶手两端的位置,根据提示栏输入相应的字母或移动光标定出扶手转角的位置,扶手即可绘制出。确定第一点后,按[Esc]键,也可绘制出一端延长扶手。
10、剖面符号
点取此菜单后,弹出如图2-58所示的对话框。如果选择不拷贝,则应移动光标依次点取剖断线起点、转折点、终点位置(总点应为2或4), 按[Esc]键后,在剖断线的一侧指出视向,并在以下对话框填写剖断线号(如图2-59所示),可绘制一剖断线。操作过程中可按[F4]键使剖断线方向取常用角度(如0度、30度、90度等)。做出的剖断线将用于剖面图设计。
图2-58 是否拷贝选择框 图2-59 剖断线号输入对话框
11、断面符号
点取两个端点,确定视向和剖断线号,程序会自动绘制出两条横线和编号表示断面位置,弹出的对话框同上图的剖面符号对话框(如图2-59)。
12、折断线
点取折断线的首尾两点位置,程序会自动绘制一折断线。
五、房间面积
[房间面积]子菜单如图2-60所示,可用于自动计算、标注平面施工图上房间的使用面积、建筑面积和总面积。
1、面积比例
设定房间面积计算的两个初始参数。对话框如图2-61所示。
2、使用面积
自动标注房间的使用面积。
3、逐间标注
逐间标注房间的使用面积。
4、建筑面积
自动标注房间的建筑面积。
5、逐间标注
逐间标注房间的建筑面积(如图2-62所示)。
图2-60 房间面积子菜单 图2-61 房间面积计算参数对话框
6、总面积
可统计出当前标准层的总房间数,总使用面积和总建筑面积,在弹出的说明框上点击“确定”按钮后,在窗口上用光标确定标注位置,总面积即可标示在窗口上(如图2-62所示)。
图2-62 建筑平面施工图
第三节 建筑立面施工图绘制
在建筑方案布置完成后,才可绘制立面、剖面施工图。
立面、剖面施工图绘制的操作过程基本相同,大致可分为四步,即:①三维立面、剖面的生成,②平行投影消隐,③窗口布置,④二维立面、剖面施工图编辑。下面介绍立面施工图的绘制过程,剖面施工图的绘制过程在第四节介绍。
2004年以后新界面版本增加了自动适应窗跨层布置的情况,例如楼梯间。在立面、剖面图、三维线框透视图和三维模型渲染中,都进行了自动处理,不需要用户以后手工修改。用户在以后对错层的操作中,比如标注带有错层门窗的尺寸和标高时,不需要进行手工处理,此功能免去了以往处理窗跨层时需用手工操作的繁琐工作。
一、三维立面生成
在PKPM程序选择菜单中点取[建筑立面图]选项后,程序界面显示立面图屏幕菜单(如图2-63所示)和[立面图]工具栏(如图2-64所示)。
上述正、右侧、背、左侧、任意立面的图文件名均由程序自动确定,分别为VA.T、VB.T、VC.T、VD.T和VE.T。在选择某一立面后,若该立面施工图己存在,程序将进入选择下一步操作对话框,如图2-65所示。
图2-63 立面图菜单 图2-64 立面图工具栏 图2-65 选择框 图2-66 立面图生成选项框
选择[退出选择],可以返回上级界面,重新选择要绘制的立面图。
选择[构件更新]或者从工具栏、菜单中选择[构件更新]功能,其操作方式同[绘制新图],请参考绘制新图过程中交互生成立面图的操作过程。
选择[续画旧图]选项后,程序直接进入立面施工图编辑主界面,可以对以前生成的该立面图进行编辑。
选择[绘制新图]选项,绘制新的立面图。此时将弹出如图2-66所示的对话框.
用户分别选择是否绘制三维模型输入中插入的三维图块、绘制三维CAD中绘制的各种建筑配景。注意如果选择是(绘制),将延长立面图的生成时间。用户选择立面图生成方式,选择自动,将自动生成,无须用户干预,但立面图生成因为计算量较大,速度相对较慢。如果选择交互将弹出(如图2-67所示)提示对话框。
图2-67 提示对话框 图2-68 绘制闭合折线后的提示信息
按“确定”按钮,程序要求绘制出闭合折线来选择要生成立面的区域,应把对绘制立面施工图有作用的构件围起来。这步操作的目的是为了尽可能减少对无用构件的计算,以便提高下面将要介绍的消隐计算速度,缩短立面生成时间。
绘闭合折线的要求和有关注意事项如下:
(1)闭合折线的节点总数不应超过200;
(2)闭合折线的最后一条边可不必输入,程序将自动绘制;
(3)程序判断一个构件是否在闭合折线内的原则为:
①对于按网格定位的构件,如梁、墙、门窗、阳台等,取其中点作为判断的参考点。也就是说,若其中点在闭合折线内,则认为该构件就在闭合折线内;
②对于按节点定位的构件,如柱,取其定位点作为判断的参考点;
③对于按网格、节点两种方式定位的构件,如楼板,输入时其周边每一个节点都作为判断的参考点,即只要其周边有一个节点在闭合折线内,则认为该板就在闭合折线内。
采用交互生成立面(剖面)的方式比较灵活,可方便地作出局部(或某几层)的立面、剖面施工图。对于多塔、有温度缝或平面布置较复杂的建筑,宜采用交互方式生成立面,否则有丢失构件的可能。图2-68所示为绘制闭合折线后的提示信息。
在绘制带有地下室结构的立面施工图时,建议用户采用交互生成立面方式,有选择地生成立面。
二、平行投影消隐
平行投影消隐计算分三步自动完成,即:门窗消隐、面消隐和线段归并。
1、门窗消隐的目的是为了从精确三维立面模型中提取立面施工图中的可见门窗信息(如宽、高及基点座标等),供二维立面施工图编辑时使用。
2、面消隐是指通过分析三维立面模型中的面、线空间位置关系,把不可见的面、线去掉,形成二维立面线框图。为进一步提高计算速度,程序采用分块消隐法,从下向上数,每五层为一块,消隐计算过程中,屏幕提示当前立面的总块数、正在处理的块号、块的面数和已处理完的面数百分比,各块之间有一条水平线未去掉,需手工删除。
3、线段归并是把消隐后形成的二维立面线框图中相同颜色的线段连结起来,以便减少立面施工图中的图素数量,提高图形编辑速度。平行投影消隐速度很快,对于一般的建筑,只需几分钟程序即可自动完成一个立面的消隐计算工作。
三、施工图编辑
在“请选择”对话框中如果选择[续画旧图],或者立面消隐计算完成后,程序将切换到二维立面线框图编辑主界面,如图2-69所示。
施工图编辑菜单包括主菜单和右侧屏幕菜单,下面分别介绍这两部分菜单中需要强调的功能,对于与其它施工图相同的功能,这里不再赘述,请参考相关章节的介绍。
1、轴线编辑
轴线编辑主要由增加轴线、删除轴线、轴线换名、标注轴线四部分组成。
[标注轴线]用光标拖曳轴线及轴线间的尺寸线到合适位置,即可自动标出轴线间的尺寸。
2、标注标高
点取此菜单,便出现标注标高的子菜单如图2-70所示,可在各楼层左侧或右侧标注错层信息、楼层门窗标高、楼层标高、门窗标高、单个门窗标高及任意点、线的标高。
(1)错层信息
在消隐计算中未记录建筑的错层信息,所以若建筑有错层时,需执行本项菜单,补充错层信息。需补充的内容包括建筑的首层起始标高及建筑的左、右侧层高。勾选“错层信息”项,点取“确定”按钮后,将弹出“层高数据编辑”对话框(如图2-71所示),可以输入左右侧标高及层高信息。如果修改层高信息,输入或者选择数据后点取“修改层高”按钮,层高数据即可更新。如果选择不保存退出,本次的修改操作将不被保存。
图2-69 二维立面线框图编辑主界面
图2-70 标注标高的子菜单 图2-71 层高数据编辑对话框 图2-72 起始和终止楼层号框
(2)楼层门窗标高
可在窗口左侧或右侧标注楼层和门窗标高。点取这项菜单后,要求输入需连续标注标高的起始楼层号和终止楼层号(如图2-72所示) , 然后移动光标拖曳标高符号到合适位置。
(3)楼层标高
可在窗口左侧或右侧标注楼层标高,操作方法同上。
(4)门窗标高
可标注窗口上任意门窗的标高。点取这项菜单后,用光标指定需标注标高的门窗,然后移动光标拖曳标高符号到合适位置。
(5)任意标高
可标注窗口上任意点、线的标高,包括“输数标注”和“点取标注”两种。“输数标注”是由用户输入标高值,再指定标注位置。“点取标注”是由用户在图中选取要标注标高的点、线,程序自动算出标高值,再指定标注位置。在指定位置时可按[Tab]键转换标注方向。
3、标注尺寸
可在各楼层左侧或右侧标注错层信息、楼层门窗尺寸、楼层尺寸、门窗尺寸及总尺寸,点取此菜单后,其子菜单如图2-72所示。
(1)错层信息
这项菜单的功能及操作方法与[标注标高]中的[错层信息]一致。当建筑有错层时,这两项菜单仅需执行一个即可,我们在此重复列出这项菜单的目的是为了增强软件的灵活性,即可先标注标高,也可先标注尺寸,无次序要求。
(2)楼层门窗尺寸
可在窗口左侧或右侧标注楼层和门窗尺寸,操作方法同[标注标高]。
(3)楼层尺寸
可在窗口左侧或右侧标注楼层尺寸,操作方法同[标注标高]。
(4)门窗尺寸
可标注窗口上任意门窗的竖向尺寸,操作方法同[标注标高]。
(5)总尺寸
可在窗口左侧或右侧标注建筑立面总尺寸线,操作方法同上。
图2-72 标注尺寸子菜单 图2-73 窗套定义对话框 图2-74 窗台定义对话框
4、门窗编辑
这项菜单的功能包括:门窗插入、门窗替换、左右翻转、画窗台、画窗套。
(1)门窗插入
当前立面上的门窗只绘制了外框,若要绘制完整的门窗,需执行本项菜单。点取这项菜单后,程序用红色圆点标出各门窗的基点,要求用光标在要绘制门窗的窗基点上逐个选取,或按[Tab]键改为窗口方式选取,程序将绘制出各指定门窗的式样。应注意:门窗式样的选取是事先在APM程序选择菜单[建筑模型输入]项目中的[门窗定义]中完成的。
(2)门窗替换
点取菜单后,在窗口上直接选取替换源门窗,或按[Esc]键从图库中选取源门窗,然后点取要替换的目标门窗处的红色基点,则目标门窗替换为源门窗。
(3)左右翻转
对于左右不对称的门窗图块,当插入方向不对时,可用此功能将图块翻转,点取此菜单后,再点取要翻转的门窗即可。
(4)画窗套
点取此菜单后,弹出如图2-73所示的对话框,确定各项参数后,点取要绘制窗套的窗户,则自动绘制出窗套。
(5)画窗台
点取此菜单后,弹出如图2-74所示的对话框,确定各项参数后,点取要绘制窗台的窗户,则自动绘制出窗台。
5、图案填充
程序提供了将一种图案填充到封闭区域中的功能,点取“填充”对话框中的“选择填充图案”按钮(如图2-75所示),从图案库中挑选所需的填充图案(如图2-76所示) , 并通过点取封闭区域中一点、顺序点取封闭折线顶点或点取矩形的方式确定填充区域,然后点击“执行填充操作”按钮,完成填充图案。还可随时调整图案的大小和颜色。既可使用PKPM系统提供的图案库,也可使用AutoCAD软件提供的图案库。[图案填充]新的图案库OTHER1.PAT包含了砖、石材、混凝土、板材等多种建筑设计中常用的图案,还可将AutoCAD图案库(*.PAT文件)拷入CFG所在目录,直接使用。[图案填充]功能中的[图像填充]功能,可将一幅彩色图像填充到图形中。图像格式可以是TIF、JPG、BMP、PCX等格式,填充的图像可以修改大小,通过平移功能可改变其初始位置,还可以设置透明度。用此功能还可以将彩色图像插在本单位的标题栏中(BTLT)。应注意:填充区域的洞口数暂时不能超过10个,图像分辨率大或填充区域复杂时速度会较慢,某些低型号打印机或绘图仪打印不出半透明贴图的效果。
图2-75 填充对话框 图2-76 填充图案选择框
6、画落水管
该子菜单在主菜单[符号]下,点取这项菜单后,弹出如图2-77所示的对话框,输入落水管上端高度、下端高度和管径三个数值,确定后可用鼠标拖动落水管在水平方向移动,在合适位置左击,即可完成落水管的布置操作。
最后完成的正立面图如图2-78所示,其余立面绘制方法与绘制正立面图相同,不再详述。
图2-77 落水管参数对话框 图2-78 正立面施工图
第四节 建筑剖面施工图绘制
剖面施工图的操作与立面施工图十分相近,可参照立面施工图的操作过程绘制剖面施工图。这里仅简要介绍绘制剖面施工图时的一些注意事项。
一、剖面定义
在绘制剖面施工图前,要在首层平面施工图上定义剖面或利用[补充剖面]功能定义剖面,各剖面按定义的先后次序排列,相应的剖面图名分别为SA.T、SB.T、SC.T…。要特别强调指出的是,在首层平面施工图上标注剖面符号时,一定要先用F10功能键设定好角度,并按[F4]键打开角度捕捉开关。否则,作剖切计算时会有误差。
在剖面图补充剖面时,需要先选择“补充剖面”项目,并按“确定”按钮(如图
图2-79 剖面图选择对话框 图2-80 剖面图生成选项框
2-79所示),才能够绘制剖面线,剖面定义完毕后,需要点击“退出补充”命令退出定义剖面编辑状态。
二、三维剖面模型
对己经定义的剖面选择[绘制新图]或者[构件更新]功能,将弹出(如图2-80所示)对话框。
其各项含义和立面图生成选项对话框一样。如果剖面图生成方式选择交互方式后绘制新图,需点击[绘制围栏]命令,绘制闭合折线,圈定有效剖面范围。点击[绘制围栏]命令后,在屏幕上绘制一条红色粗实线,该线为剖切线(如图2-81所示)。剖切线旁有一红色箭头,该箭头所指方向为视向。楼梯休息平台板由程序自动绘制,在布板时可不必考虑楼梯休息平台。
图2-81 剖切线示意图 图2-82 自动生成的剖面线
三、剖面线
墙、梁、楼板、楼梯等构件与剖切线的交线(剖面线)由程序自动以粗实线绘制,剖面线为正常线宽的两倍(如图2-82所示)。
四、图案填充
剖面施工图图案填充与立面施工图一样,有材料符号填充功能,如砖墙、钢筋混凝土符号等。建筑剖面图程序中增加了自动填充墙体、楼板、梁截面的功能。
五、细节绘制
图2-83 细节绘制子菜单 图2-84 预制楼板设计对话框
细节绘制的子菜单如图2-83所示。
1、踢脚墙裙
可在楼板上绘制踢脚墙裙。用光标在楼板上分别点击踢脚墙裙的起始和终止点,程序即可自动绘制踢脚墙裙线,并可将踢脚线在墙线剖切位置自动打断,以及自动绘制出踢脚剖断面。
2、加保温层
由用户点击要绘制保温层的墙面的起始和终止两点,并指出绘制方向和保温墙的厚度,程序可自动在墙面一侧绘制出保温层,并可自动在楼板处截断。
3、绘预制板
可选择不同形式的预制板,按各种角度插入图中,选择预制板时还可修改单块板宽、块数或总宽度,并可改变插入基点(如图2-84所示)。
4、楼板加梁
先选择一增加梁的参考点,然后输入梁左侧、梁右侧、梁底边距参考点的距离,程序将自动绘制出梁截面,并将楼板截断。
5、阳台加梁首先在阳台梁参数对话框(如图2-85所示)中选择一种梁样式,确定各种参数后,再用光标选择一个要加梁的阳台截面的最外侧轮廓线,程序会自动绘制出阳台梁,并可同时绘制出阳台扶手和阳台栏板截面。
图2-85 阳台梁参数设置对话框 图2-86 剖面檐口设计对话框
6、剖面檐口
可选择一种檐口的截面形式,并可修改各部分尺寸和插入点,然后在窗口上点击确定檐口位置(如图2-86所示),即可将它插入到窗口中。
绘制完成的剖面效果图如图2-87所示。
图2-87 剖面效果图
思考题:
1、APM是关于什么的软件?
2、APM的基本功能是什么?
习题:
应用APM程序设计一栋简单的框架剪力墙结构的办公楼,并完成建筑施工图。
第三章 PMCAD-结构平面计算机辅助设计软件
PMCAD是PKPM系列CAD软件的基本组成模块之一,它采用人机交互方式,引导用户逐层地布置各层平面和各层楼面,并具有较强的荷载统计和传导计算功能,可方便地建立整栋建筑的数据结构。
由于PMCAD建立了整栋建筑的数据结构,使得PMCAD成为PKPM系列结构设计软件的核心,为功能设计提供数据接口。PMCAD是三维建筑设计软件APM与结构设计CAD相连接的必要接口。因此,它在整个系统中起到承前启后的重要作用。
第一节 PMCAD的基本功能
1、人机交互建立全楼结构模型
人机交互方式引导用户在屏幕上逐层布置柱、梁、墙、洞口、楼板等结构构件,快速搭起全楼的结构构架。
2、自动导算荷载建立恒活荷载库
①引导用户人机交互地输入或修改各房间楼面荷载、主梁荷载、次梁荷载、墙间荷载、节点荷载及柱间荷载,并方便用户使用复制、拷贝、反复修改等功能;
②可分类详细输出各类荷载,也可综合叠加输出各类荷载;
③计算次梁、主梁及承重墙的自重;
④对于用户给出的楼面恒、活荷载,程序自动进行楼板到次梁、次梁到框架梁或承重墙的分析计算,所有次梁传到主梁的支座反力、各梁到梁、各梁到节点、各梁到柱传递的力均通过平面交叉梁系计算求得。
3、为各种计算模型提供计算所需数据文件
①形成PK按平面杆系或连续梁计算所需的数据文件;
②为三维空间杆系薄壁柱程序TAT提供计算数据文件接口;
③为空间有限元壳元计算程序SATWE提供数据文件接口;
④为基础设计CAD模块提供底层结构布置与轴线网格布置,还提供上部结构传下的恒、活荷载。
4、为上部结构各绘图CAD模块提供结构构件的精确尺寸
如梁柱总图的截面、跨度、挑梁、次梁、轴线号、偏心等,剪力墙的平面与立面模板尺寸,楼梯间布置等。
5、现浇钢筋混凝土楼板结构计算与配筋设计及结构平面施工图辅助设计
①楼板配筋画图;
②自动绘制梁、柱、墙和门窗洞口,柱可为十多种异形柱;
③标注轴线,包括弧轴线;
④标注尺寸,可对截面尺寸自动标注;
⑤标注字符;
⑥写中文说明;
⑦画预制楼板;
⑧对图面不同内容的图层管理,可对任意图层作开闭和删除操作;
⑨绘制各种线型图素,任意标注字符;
⑩图形的编辑、缩放、修改,如删除、拖动、复制等。
6、砌体结构辅助设计功能
可进行砌体结构和底框上砖房结构的抗震计算及受压、高厚比、局部承压计算,并可自动生成圈梁及构造柱大样并进行分类归并。
7、统计结构工程量
统计工程量,并可以表格形式输出。
第二节 PMCAD的适用范围
PMCAD适用于任意平面形式结构模型的创建。平面网格可以正交,也可斜交成复杂体型平面,并可处理弧墙、弧梁、圆柱、各类偏心、转角等。适用条件如下:
1、层数不大于99。
2、结构标准层和荷载标准层各不大于99。
3、正交网格时,横向网格、纵向网格各不大于100,斜交网格时,网格线条数不大于200。
4、网格节点总数不大于5000。
5、标准柱截面不大于100,标准梁截面不大于40,标准洞口不大于100。
6、每层柱根数不大于1500。每层梁根数(不包括次梁)、墙数各不大于1800,每层房间总数不大于900,每层次梁总根数不大于600,每个房间周围最多可以容纳的梁墙数小于150,每个节点周围不重叠的梁墙根数不大于6。
提示:
两节点之间最多安置一个洞口。需安置两个时,应在两洞口间增设一网格线与节点。
结构平面上房间数量的编号是由软件自动作出的,软件将由墙或梁围成的一个个平面闭合体自动编成房间,房间用来作为输入楼面上的次梁、预制板、洞口和导荷载、画图的一个基本单元。
次梁是指在房间内布置且在执行PMCAD主菜单2的“次梁输入”时输入的梁,不论在矩形房间或非矩形房间均可输入次梁。若房间内的梁在执行主菜单1时输入,程序将该梁当作主梁处理。一般来说用户在操作时应该把一般的次梁在主莱单2时输入,否则会有过多的无柱节点将主梁分隔过细,或造成梁根数和节点个数过多而超界,或造成每层房间数量超过900而程序无法运行。当工程规模较大而节点、杆件或房间数超界时,把主梁当作次梁输入可有效地大幅度减少节点杆件房间的数量。对于弧形梁,因主菜单2无法输入弧形次梁,可把它作为主梁输入。
PMCAD中输入的墙应是结构承重墙或抗侧力墙,框架填充墙不应当作墙输入,它的重量可作为外加荷载输入,否则将不能形成框架荷载。
平面布置时,应避免大房间内套小房间的布置,否则会在荷载导算或统计材料时重叠计算,可在大小房间之间用虚梁(截面为100mmx100mm的梁)连接,将大房间切割。
第三节 PMCAD基本工作方式
在正式学习使用PMCAD之前,首先要了解PMCAD的基本工作方式。本节将对PMCAD的操作过程、PMCAD文件管理等基本工作方式进行介绍。
一、PMCAD的操作过程
双击PKPM快捷方式,进入PKPM主菜单后,选择“结构”模块,并选中菜单左侧的“PMCAD”,使其变成蓝色,菜单右侧此时将显示PMCAD主菜单,如图3-1所示。
提示:
在上述各菜单项中,各主莱单可以移动光标单击,也可键入莱单前数字或字符单击。其中,主菜单1~3项是输入各类数据,4~9项和A、B、C项是完成各项功能,用户需运行哪一项功能,只要键入该功能提示前的数字或字符后单击“应用”即可。进行任一项工程设计,均应建立该项工程专用的工作子目录,子目录名称可根据用户需要任意设定,进入该子目录后,首先应顺序执行主菜单1、2、3项,这样可建立该项工程的整体数据结构,以后则可按任意顺序执行主菜单的其他项。本章以一个工程实例的操作介绍其具体操作过程。
图3-1 PMCAD主菜单 图3-2 改变目录对话框
二、PMCAD的文件管理
1、PMCAD的文件创建与打开
PMCAD软件的文件创建与打开方式与AutoCAD有所不同。具体操作方法如下:
(1)设置好工作目录,并启动PMCAD。
(2)在屏幕显示:“请输入文件名”下,此时,输入要建立的新文件或要打开的旧文件的名称,如输入“办公楼”然后按Enter键确认。
(3)屏幕接着显示“旧文件/新文件(1/O):",此时若输入“1",表示打开已存在的文件,输入“O",则PMCAD开始创建新文件。
提示:
在PKPM软件的使用中,有一点必须要注意,那就是每个工程必须存放在独立的工作目录下。否则,最新建模生成的某些文件就会将先前工程建模时所产生的同名文件覆盖掉。因此,建模之前,我们首先要指定工程的工作目录。可直接在当前工作目录框中输入,也可通过单击右下角“改变目录”按钮进行选择,如图3-2所示。
2、PMCAD的文件组成
一个工程的数据结构,是由若干带后辍.PM的有格式或无格式文件组成。
在主菜单1建筑模型与荷载输入项执行后,形成该项工程名称加后辍的若干文件。
在主菜单2、3等执行完毕后,形成若干*.PM文件,如主菜单2将生成LAYDATN.PM,TAT-DA1.PM,主菜单3将生成DAT?.PM文件。若把上述文件拷出再拷入另一机器的工作子目录,就可在另一机器上恢复原有工程的数据结构。
提示:
使用PKPM主菜单左下角处的[文件存取管理]按钮,可实现自动数据打包功能。即根据用户挑选的要保存的文件类型自动挑选出该类型的文件,经用户确认后按WinZip格式压缩打包,压缩文件也保存在当前工作目录下。用户可方便地将其拷贝、保存到其他地方。
主菜单l~3执行完后,若修改了数据文件,应再从主菜单1起重新顺序执行,当结构布置与楼面布置作了局部改动时,主菜单2的内容仍可保留,按非第一次输入操作。
第四节 建筑模型与荷载输入
一、创建或打开文件
设置好工作目录后,选择图3-1所示PMCAD主菜单右侧的第1项:建筑模型与荷载输入,使其变成蓝色,再单击“应用”按钮,屏幕弹出PMCAD交互式数据输入启动界面。
程序提示“请输入文件名”。此时,输入“办公楼”,然后按Enter键确认。在“旧文件/新文件(1/0)”提示下,输人“0”,表示PMCAD开始创建新文件。
模型输入的主菜单如图3-3所示。
二、轴线输入
[轴线输入]的子菜单如图3-4所示,其操作过程与APM中轴线输入、轴线命名相同,在此不再详述。输入如图3-5所示的轴网。
图3-4 轴线输入的子菜单 图3-5 轴网图
三、网格生成
[网格生成]是程序自动将绘制的定位轴线分割为网格和节点。[网格生成]的子菜单如图3-6所示,选择[形成网点],则在轴线交点处形成节点,用户可以对形成的节点进行编辑。
四、楼层定义
[楼层定义]的子菜单如图3-7所示。
1、柱布置
图3-6 网格生成子菜单 图3-7 楼层定义子菜单 图3-8 柱截面列表对话框
选择[楼层定义]下[柱布置],屏幕弹出如图3-8所示“柱截面列表”对话框。可以进行柱的截面定义、修改、布置等操作。
(1)柱截面定义
单击“新建”按钮,弹出如图3-9“标准柱参数”对话框。可以单击“截面类型”按钮,弹出“截面类型选择”对话框,如图3-10所示,用户可以选择需要的截面类型。本例定义边长为450mm的方形柱和直径为400mm的圆形柱。
图3-9 标准柱参数对话框 图3-10 截面类型选择对话框
(2)柱布置
选中一种柱(变为蓝色)后,单击“布置”按钮,弹出如图3-11所示对话框,可以输入偏心信息和布置方式。本例采用无偏心,窗口布置方式。
2、主梁布置
选择[楼层定义]下[主梁布置],屏幕弹出如图3-12所示“梁截面列表”对话框。可以进行梁的截面定义、修改、布置等操作。
(1)梁截面定义
单击“新建”按钮,弹出如图3-13 “标准梁参数”对话框。可以单击“截面类型”按钮,弹出“截面类型选择”对话框,如图3-10所示,用户可以选择需要的截面类型。本例定义截面为200mm×400mm和300mm×600mm的两种矩形梁。
图3-12 柱截面列表对话框 图3-13 标准柱参数对话框 图3-14 梁布置对话框
(2)主梁布置
选中一种梁(变为蓝色)后,单击“布置”按钮,弹出如图3-14所示对话框,可以输入偏轴信息、梁顶标高和布置方式。本例采用无偏轴,轴线和光标相结合的布置方式。
3、墙体布置
PMCAD中只布置承重墙和抗侧力墙,框架填充墙不布置,作为荷载输入。墙体布置方式和梁、柱的布置相同。本例全为填充墙,所以不布置墙体。
4、次梁布置
PMCAD中次梁一般在第二项菜单中布置。因结构不大,所有梁均按主梁布置,所以本例无次梁,。
5、布层间梁
选择[楼层定义]下[主梁布置],屏幕弹出如图3-12所示“梁截面列表”对话框。选中200mm×400mm的梁(变为蓝色)后,单击“布置”按钮,命令行提示输入层间梁的相对标高(低于楼面为正),本例输入1800mm。命令行提示输入层间梁荷载(KN/m),根据楼梯间荷载输入,本例输入10。然后依次输入两个点,层间梁布置完毕。
6、本层信息
选择“本层信息”菜单,在弹出的“本层信息”对话框中,修改梁、板、柱混凝土强度等级为C25,层高为3600,如图3-15所示。选择“确定”按钮返回到右侧菜单。
7、换标准层
第1标准层定义好后,选择“换标准层”菜单,屏幕弹出如图3-16所示对话框。用鼠标单击对话框左侧的“添加新标准层”按钮,使其变成蓝色,这时右侧“新增标准层方式”选项框亮显,在此选择“全部复制”方式,单击确定,生成第2结构标准层。
第2标准层定义好后,选择“换标准层”菜单,屏幕弹出如图3-16所示对话框。用鼠标单击对话框左侧的“添加新标准层”按钮,使其变成蓝色,这时右侧“新增标准层方式”选项框亮显,在此选择“局部复制”方式,单击确定,生成第3结构标准层。程序会提示“用光标选择目标([Tab]转换方式,[ Esc]返回)”,选取⑤~⑩号轴线的所有梁、柱,选择完毕后单击鼠标右键,程序就自动新建了一个标准层“第3标准层”,并且将选择的构件及全部网格复制到了新建的“第3标准层”上,通过“网格生成”下“网点编辑”菜单将多余的梁及网格删除,布置完毕后,按“确定”按钮后,屏幕绘图区即切换到“第3结构标准层”。可通过图层工具栏,在各标准层间切换。在本层信息中将第2、3结构标准层的层高改为3300mm。
图3-15 标准层信息对话框 图3-16 添加标准层对话框
五、荷载输入
1、楼面荷载
结构标准层定义完毕后,选择“回前菜单”返回。单击“楼面恒载”菜单,进入定义荷载标准层。弹出如图3-17所示对话框。在“是否计算活载”前勾选,在“自动计算现浇楼板”前勾选,则程序在后续计算中自动计算活荷载和现浇楼板自重。单击“添加”按钮,输入恒载和活载。本例定义两个荷载标准层:恒2.5+活2和恒4+活2。
图3-17 荷载定义对话框 图3-18 标准层组装对话框
2、梁间荷载
返回主菜单,单击“荷载输入”菜单,进入“荷载输入”子菜单,如图3-19所示。单击梁间荷载,进入“梁间荷载”子菜单,如图3-20所示。
(1)梁荷定义
单击“梁荷定义”,弹出如图3-21所示对话框。单击“添加”按钮,弹出如图3-22所示对话框。本例中将隔墙自重按均布荷载布置于梁上。选择均布荷载,弹出如图3-23所示对话框,输入墙体自重10(一般楼层)。用同样的方法定义数值为3.5的均布荷载(顶层女儿墙自重)。
(2)梁荷布置
单击“恒载输入”,弹出如图3-21所示对话框。选择第一种荷载(变为蓝色),单击“布置”按钮,用光标点取需要布置荷载的梁段即可完成。第二种荷载布置方法相同。
图3-20 梁间荷载子菜单 图3-21 荷载定义对话框
图3-22 荷载类型选择框 图3-23 荷载参数对话框
六、楼层组装
定义一个6层结构。第1层是“第1结构标准层”和“第1荷载标准层”,层高3600;第2~5层是“第2结构标准层”和“第1荷载标准层”,层高 3300;第6层是“第3结构标准层”和“第2荷载标准层”,层高3300。
如图3-18所示,在对话框左侧“复制层数”下选1,在“标准层”下选标准层1,在“荷载标准层”下选第1荷载标准层,层高指定3600,然后按“添加”按钮。这时,在“组装结果”下出现第1层的布置。接下来,在“复制层数”下选4,在“标准层”下选标准层2,在“荷载标准层”下选第1荷载标准层,层高指定3300,然后按“添加”按钮。这时,在“组装结果”下出现第2~5层的布置。然后,在“复制层数”下选1,在“标准层”下选标准层3,在“荷载标准层”下选第2荷载标准层,层高指定3300,然后按“添加”按钮。这时,在“组装结果”下出现第6层的布置。组装完毕后整楼模型如图3-24所示。选择“确定”按钮,退出楼层组装菜单。此时,就把已经做好的结构标准层和荷载标准层组装成一栋实际的建筑物。
图3-24 整楼模型 图3-25 总信息选项卡
图3-26 材料信息选项卡 图3-27 地震信息选项卡
七、设计参数
组装好后,选择主菜单中“设计参数”菜单项,弹出如图3-25、3-26、3-27、3-28、3-29所示设计参数选项卡。用户根据工程需要相应修改,按“确定”按钮。
八、退出
选择主菜单中“退出”,弹出如图3-30所示选择框。选择“存盘退出”按钮,弹出如图3-31所示对话框。选择“退出并自动更新PM主菜单2的数据和主菜单3的数据”按钮,程序自动运行PM主菜单2和主菜单3,并最后弹出如图3-32所示对话框。一般选择“生成各层荷载传到基础的数据”和“考虑活荷载折减”并可以设置折减系数,进行人工干预。按“确定”按钮,程序自动计算传到基础的数据。
图3-28 风荷载信息选项卡 图3-29 绘图参数选项卡
图3-30 是否退出提示框 图3-31 退出方式选择框 图3-32 荷载导算选择框
第五节 输入次梁楼板和荷载传导计算
一、输入次梁楼板
执行图3-1中的“ 2结构楼面布置信息”菜单,将弹出如图3-33所示菜单,选择“保留以前本菜单输入的所有楼面布置信息”。进入主菜单,如图3-34所示,并提示选择结构标准层,如图3-35所示。选择第一层,进入第一结构标准层楼面布置信息。可以进行楼板开洞、预制楼板、悬挑楼板、强度等级、砖混圈梁等编辑。
图3-33 是否保留数据提示框 图3-34 主菜单 图3-35 荷载导算选择框
1、楼板开洞
[楼板开洞]是按房间输入楼板洞口,有洞口布置、洞口复制、洞口删除、全房间洞等操作。本例中只布置楼梯间的洞口,采用“全房间洞”,单击“全房间洞”,然后用鼠标单击要开洞的房间即可完成。
2、悬挑楼板
[悬挑楼板]用于在结构外围的梁或墙上布置现浇悬臂板。本例在楼入口处布置悬挑板。单击[悬挑楼板]下“布悬挑板”,用鼠标单击需要布置悬挑板的梁段,确定后,弹出如图3-36所示对话框。输入悬挑板的外挑长度和板厚度,板上恒、活荷载,确定后用光标选择挑出方向即可完成。
本例无预制楼板和砖混圈梁,且楼层信息采用模型输入中的数据。选择“退出本层”,程序再次弹出图3-35所示对话框,提示进入下一个结构标准层。本例在第2、3结构标准层中,只布置全房间洞,不再布置悬挑板。
图3-36 悬挑板信息对话框 图3-37 是否第一次输入选择框 图3-38 荷载输入主菜单
二、荷载传导计算
执行图3-1中的“3楼面荷载传导计算”菜单,将弹出如图3-37所示菜单,选择“保留原荷载”。确定后程序提示“选择需要输入荷载的层号”,输入1后回车,进入第1荷载标准层的荷载输入,主菜单如图3-38所示。可以修改模型输入时定义的楼面荷载和次梁荷载。本例不进行修改,采用模型输入时的数据。
第六节 画结构平面施工图
执行图3-1中的“5画结构平面图”,进入程序后,弹出如图3-39所示输入框,输入要画的层号“1”,进入第一层结构平面图的绘制,主菜单如图3-40所示。
图3-39 楼层号输入框 图3-40 画平面图主菜单 图3-41 参数定义子菜单
一、参数定义
选择[参数定义],其子菜单如图3-41所示。可以进行配筋、绘图、人防等级、人防荷载等参数的定义。
1、配筋参数
选择[配筋参数],弹出如图3-42、3-43所示对话框,用户可以根据工程需要修改其中的参数,修改后按“确定”按钮,否则修改无效。本例采用默认值。
图3-42 配筋计算参数 图3-43 钢筋等级表
2、绘图参数
选择[绘图参数],弹出如图3-44所示对话框,用户可以根据工程需要修改其中的参数,修改后按“确定”按钮,否则修改无效。本例要求绘出钢筋表,其余参数采用默认值。
图3-44 绘图参数 图3-45 人防等级选择框 图3-46 人防荷载输入
3、人防等级
选择[人防等级],弹出如图3-45所示对话框,用户可以根据工程需要选择人防等级,本例不考虑,选0。
4、人防荷载
选择[人防荷载],弹出如图3-46所示对话框,用户可以根据工程需要输入人防荷载,本例不考虑人防所以输入0。若不考虑人防则不必运行[人防等级]和[人防荷载]两个菜单。
二、楼板计算
选择[楼板计算],其子菜单如图3-47所示。可以进行边界条件的修改、连板参数输入和计算、房间编号、各房间的内力图、生成板的计算书等操作。
1、自动计算
单击[自动计算],程序将对该层所有房间计算配筋。
2、连板参数
单击[连板参数],程序弹出如图3-48所示对话框。用户可以根据工程需要修改其中的参数,修改后按“确定”按钮,否则修改无效。本例采用默认值。
3、连板计算
单击[连板计算],程序将所有板按连板计算,并显示弯矩图,如图3-49所示。
图3-47 梁板计算子菜单 图3-48 连板参数输入框
图3-49 第一层板的弯矩图
4、计算书
单击[计算书],用鼠标选择需要生成计算书的房间,回车后程序自动生成该房间的计算书,如图4-50所示。
图3-50 楼板计算书
三、绘制平面图
单击[进入绘图],进入绘图程序,其子菜单如图3-51所示。可以进行尺寸、字符、轴线等标注、插入钢筋表、画楼板剖面等操作。
尺寸标注、标注字符、轴线标注等操作与APM中画[平面图]的操作相同,不再详述。
1、楼板钢筋
单击[楼板钢筋],进入其子菜单,如图3-52所示。本例选择[逐间布筋],单击布筋的房间即可完成。楼板配筋图如图3-53所示。
图3-51 绘图子菜单 图3-52 楼板钢筋菜单
图3-53 楼板配筋图
2、画钢筋表
单击[画钢筋表],程序自动生成钢筋表,如图3-54所示。
图3-54 楼板钢筋表
3、插入图框
单击[插入图框],程序自动生成图框,用户根据图面布置选择适当的位置单击鼠标左键即可。
其余楼层板的配筋图绘制过程相同,不再详述。
思考题:
1、PMCAD是关于什么的软件?
2、PMCAD的基本功能是什么?
3、怎样建立一个新的专用工作文件夹?
4、怎样使用节点捕捉?
5、怎样使用角度和距离捕捉?
6、轴线输入时选用“平行直线”与“两点直线”有什么不同?绘制轴线还有哪些方法?
7、“形成网点”的作用是什么?何时程序自动执行“形成网点”命令?
8、梁、柱布置的基本原则是什么?其布置的方法有哪几种?
9、“偏心对齐”的作用是什么?
10、“层间编辑”的作用是什么?
11、“杆件查改”的作用是什么?
12、“荷载定义”输入的恒载、活载数值将作用在什么地方?
13、“楼层组装”时确定结构首层层高应注意什么?
习题:
接第二章的办公楼设计,完成其结构建模,并绘制楼板结构施工图。
第四章 PK-平面结构计算与施工图绘制
PK模块可用于钢筋混凝土框排架及连续梁结构的计算及其施工图的绘制。本章通过对PK部分的概括介绍,使读者了解PK模块的基本使用方法。
第一节 PK的基本功能
PK软件主要用于平面杆系结构的计算及施工图绘制,其主要的基本功能如下:
1、适用于20层、20跨以内的工业与民用建筑中各种规则和复杂类型的框架结构、框排架结构、排架结构、剪力墙简化成的壁式框架结构及连续梁的结构计算与施工图绘制。
可处理梁柱正交或斜交、梁错层、抽梁抽柱、底层柱不等高、铰接屋面梁等各种情况;可在任意位置设置挑梁、牛腿和次梁;可绘制十几种截面形式的梁,如折梁、加腋梁、变截面梁、矩形和工字形梁等。还可绘制圆形柱或排架柱,柱的箍筋可以采用多种形式。
2、按新规范要求作强柱弱梁、强剪弱弯、节点核心区、柱轴压比、柱体积配箍率的计算与验算,还可进行罕遇地震下薄弱层的弹塑性位移计算、竖向地震力计算和框架梁裂缝宽度计算。
3、可按照梁柱整体画、梁柱分开画、梁柱钢筋平面图表示法和广东地区梁表柱表四种方式绘制施工图。
4、按新规范和构造手册自动完成构造钢筋的配置。
5、具有很强的自动选筋、层跨剖面归并、自动布图等功能,同时又给设计人员提供多种方式干预选钢筋、布图、构造筋等施工图绘制结果。
6、在中文菜单提示下,提供丰富的计算简图及结果图形,提供模板图及钢筋材料表。
7、可与“PMCAD”软件联接,自动导荷并生成结构计算所需的数据文件。
8、可与三维分析软件TAT、SATWE和PMSAP接口,绘制100层以下高层建筑的梁柱图。
第二节 PK的基本操作
选择主菜单中PK选项,显示图4-1所示PK主菜单。由图4-1可知,PK各项主菜单的操作可概括为3个部分:一是计算模型输入,二是结构计算,三是做施工图设计。下面对三个部分实现的基本功能进行简单介绍:
1、计算模型输入
执行PK时,首先要输入结构的计算模型。在PKPM软件中,有2种方式形成PK的计算模型文件。
一种是通过PK主菜单l数据交互输入和数检来实现结构模型的人机交互输入。进行模型输入时,可采用直接输入数据文件形式,也可采用人机交互输入方式。一般采用人机交互方式,由用户直接在屏幕上勾画框架、连梁的外形尺寸,布置相应的截面和荷载,填写相关计算参数后完成。人机交互建模后也生成描述该结构的文本式数据文件。
另一种是利用PMCAD软件,从已建立的整体空间模型直接生成任一轴线框架或任
图4-1 PK主菜单
一连续梁结构的结构计算数据文件,从而省略人工准备框架计算数据的大量工作。PMCAD生成数据文件后,还要利用PK主菜单1进一步补充绘图数据文件的内容,主要有柱对轴线的偏心、柱轴线号、框架梁上的次梁布置信息和连续梁的支座状况等信息。这时的绘图补充数据文件最好也采用人机交互方式生成。用这种方式可使用户操作大大简化。
PMCAD还可生成底框上砖房结构中底层框架的计算数据文件,该文件中包含上部各层砖房传来的恒活荷载和整栋结构抗震分析后传递分配到该底框的水平地震力和垂直地震力。由PK再接力完成该底框的结构计算和绘图。
2、结构计算
计算模型输入完毕后,运行[计算],程序自动进行一般框架、排架、连续梁的结构计算。或者当计算剪力墙简化成的壁式框架结构或杆件节点较多时执行主菜单A壁式框架计算。
3、施工图设计
根据主菜单1的计算结果,就可以进行施工图绘制了,即施工图设计部分。在PK软件中,提供了多种方式来进行施工图设计,主要有:①PK主菜单2实现框架梁柱整体施工图绘制;②PK主菜单3实现排架柱施工图绘制;③PK主菜单4实现连续梁施工图绘制;④PK主菜单5、6适用于框架的梁和柱分开绘图情况;⑤PK主菜单7、8适用于按梁柱表画图方式。
第三节 由PMCAD主菜单4形成PK文件
对较规则的框架结构,其框架和连续梁的配筋计算及施工图绘制可用PK软件来完成,而PK计算所需的数据文件可直接通过PMCAD主菜单4生成。执行PMCAD主菜单4形成PK文件,如图4-2所示。选择“应用”后屏幕弹出图4-3所示“形成PK文件”启动界面。
图4-2 PMCAD形成PK文件 图4-3 形成PK文件
程序提供了三种由PMCAD形成PK数据文件的方式。
1、框架生成
如选择“框架生成”,屏幕首先显示PMCAD建模生成的结构布置图,如图4-4为接第三章算例形成PK文件时的底层结构平面图。
图4-4 底层结构平面图 图4-5 风荷载信息对话框
右侧对应有“风荷载”和“文件名称”两个选项。
选择“风荷载”项,将弹出图4-5所示风荷载信息对话框,用于输入风荷载的有关信息,将风荷载计算标志设置为1后,图4-4中风荷载下的“红×”将变为“红√”。
选择“文件名称”项,可以输入指定的文件名称,缺省生成的数据文件名称为PK*,*表示轴线号。
在程序“输入要计算框架的轴线号”提示下,输入要生成框架所在的轴线号,如此处要生成第3号轴线框架的数据文件,输入“3",程序自动返回图4-3所示菜单,单击结束按钮,屏幕上就会依次出现3号轴线框架的立面和恒、活荷载简图。也可按Tab键转换为节点方式选择要转换的框架。可连续生成多榀框架,全部生成完后,选择“结束”退出,进入PK数据检查。
实例4-1用PMCAD软件形成图4-4中3号轴线框架的PK计算数据文件。
①执行PMCAD主菜单4形成PK文件。
②在弹出的启动界面上,选择“框架生成”。
③在“输入要计算的轴线号”提示下,输入“3”后确认。
④按Esc键返回启动界面,选择“结束”,即形成了3号轴线的框架数据文件,名称为PK-3.SJ。
2、砖混底框
要生成上部砖房的底层框架数据,必须先执行PMCAD主菜单8,进行砖混结构抗震计算。在底层框架中若有剪力墙,可以选择将荷载不传给墙而加载到框架梁上,参加框架计算。若在“人机交互输入PM数据”时抗震等级取值为五级,则生成的PK数据中不再包括地震力作用信息,仅含有上层砖房对框架的垂直力作用。
3、连梁生成
如选择“连梁生成”,程序首先提示输入要计算连续梁所在的层号(当工程仅为一层时不提示),输入层号并确认后,屏幕显示PMCAD建模生成的结构布置图(图4-6),同时右侧显示“抗震等级”、“当前层号”、“已选组数”等项。
选择“抗震等级”可以设定连续梁箍筋加密区和梁上角筋连通是否需要,抗震等级取为五级时不设加密区及角筋连通。
选择“已选组数”,可以输入连续梁数据文件的名称,默认文件名为:LL-生成连梁数据的顺序号,显示在其下方。
一个连梁数据文件中可以包含多根连续梁:用光标选择一根连续梁,输入该连梁的名称,再点下一根,点前还可切换层号选择,这些包含在一个数据文件中的连续梁一起计算,一起绘图。
选择一根连续梁后,程序自动判断生成支座(红色为支座,蓝色为连通点),判断的原则是:次梁与主梁的连节点必为支座点;次梁与次梁交点及主梁与主梁交点,当支撑梁高大于连梁高5Omm以上时为支座点;墙柱支撑一定为支座点。用户可根据需要重新定义支座情况,然后按Esc键退出。
生成连梁数据文件的梁一般应是次梁或非框架平面内的主梁,它们绘图时的纵筋锚固长度将按非抗震梁取。
图4-6 底层结构平面图 图4-7 PK主菜单1启动界面
第四节 PK数据交互式输入和计算
一、PK程序的启动
执行主菜单第1项,弹出如图4-7所示启动界面。进入PK前首先要选择启动方式,PK提供了新建文件、打开已有交互文件和打开已有数据文件三种方式。
1、新建文件
从零开始创建一个框、排架或连续梁结构模型,用户可以用鼠标和键盘采用和PMCAD绘制平面图相同的方式,在屏幕上绘制出框排架立面图,再在立面网格上布置柱、梁截面,最后布置恒载、活载、风荷载等。
2、打开已有交互文件
在一个已有交互式文件的基础上,进行补充创建新文件的交互式文件。进入后屏幕上显示已有结构的立面图。
3、打开已有数据文件
如果是从PMCAD主菜单4生成框架、连续梁或底框的数据文件,或以前用手工填写的结构计算数据文件,选用此种打开方式。
无论采用哪种方式,屏幕都将弹出如图4-8所示的操作界面。本例采用“打开已有数据文件”。
图4-8 PK主菜单1的操作界面 图4-9 柱布置子菜单
二、PK数据交互输入
1、网格生成
利用[网格生成]菜单可以采用与PMCAD交互输入相同的方式绘制出框、排架的立面网格线,此处网格线为柱的轴线和梁的顶面。
2、柱布置
选择[柱布置],其子菜单如图4-9所示。其操作与PMCAD中相同,此处不再详述。本例数据文件是由PMCAD主菜单第4项生成的,不需要布置柱。
3、梁布置
梁布置与柱布置操作相同。
4、恒载输入
选择[恒载输入],其子菜单如图4-10所示。屏幕显示原有的恒载图,如图4-11所示。可以进行节点、梁间、柱间恒载的输入、删除和修改。本例不再修改。
图4-10 恒载输入子菜单 图4-11 恒荷载图
5、活载输入
[活载输入]与[恒载输入]基本相同,如图4-12所示为活荷载图。本菜单中有[互斥活载]用于对互斥荷载的编辑。本例中不考虑。
图4-12 活荷载图 图4-13 左风输入子菜单
6、左风输入
选择[左风输入],其子菜单如图4-13所示。本例采用自动布置,弹出如图4-14所示对话框,用户根据工程需要输入参数之后,按“确定”按钮,屏幕显示左风荷载图,如图4-15所示。
[右风输入]与[左风输入]基本相同,如图4-16所示为右风荷载图。
图4-14 风荷载参数对话框 图4-15 左风荷载图
图4-16 右风荷载图 图4-17 框架立面简图(KLM.T)
7、计算简图
应用该菜单可以显示框架立面计算简图和各种荷载作用下的计算简图,如图4-17、4-18、4-19、4-20、4-21所示。本例无吊车荷载。
8、参数输入
应用该菜单可以进行各种参数交互输入,如图4-22、4-23、4-24、4-25、4-26所示。本例采用程序默认值。
9、补充数据
[补充数据]下有[附加重量]和[基础参数]等相关选项,其中[附加重量]是未参加结构恒载、活载分析的重量,但应该在统计各振动质点重量时计入该重量。 [基础参数]用于输入设计柱下基础的参数,如图4-27所示。[底框数据]用于输入底框每一节点处的地震力和梁轴向力。
图4-18 恒载简图(D-L.T) 图4-19 活载简图(L-L.T)
图4-20 左风简图(L-W.T) 图4-21 右风简图(R-W.T)
图4-22 总信息参数 图4-23 地震计算参数
图4-24 结构类型参数 图4-25 分项组合系数
图4-26 补充参数 图4-27 基础计算参数
图4-28 文件名输入框 图4-29 配筋包络图(mm2)
三、计算
选择[计算],弹出如图4-28所示对话框,要求输入文件名。单击“OK”按钮后进入结构计算子菜单。在此用户可以查看各种荷载作用下的内力图和配筋图,或用记事本打开计算文件。屏幕最初显示的是配筋包络图,如图4-29所示,其余内力图如图4-30、4-31、4-32、4-33、4-34、4-35、4-36、4-37、4-38、4-39、4-40、4-41、4-42所示。
图4-30 弯矩包络图(KNm) 图4-31 轴力包络图(KN)
图4-32 剪力包络图(KN) 图4-33 恒载弯矩图(KNm)
图4-34 恒载轴力图(KN) 图4-35 恒载剪力图(KN)
图4-36 活载弯矩图(KNm) 图4-37 活载轴力图(KN)
图4-38 活载剪力图(KN) 图4-39 左风弯矩图(KNm)
图4-40 右风弯矩图(KNm) 图4-41 左地震弯矩图(KNm)
图4-42 右地震弯矩图(KNm) 图4-43 框架绘图主菜单
第五节 框架绘图
执行主菜单第2项“框架绘图”进行整体框架绘图。框架绘图的主菜单如图4-43所示。可以进行修改参数、查该梁柱及节点的纵筋和箍筋、裂缝和挠度计算、绘制施工图等操作。
一、参数修改
单击[参数修改],其子菜单如图4-44所示,可以执行参数输入、定义钢筋库、修改梁顶标高、柱箍筋等数据。
1、参数输入
用于输入归并放大系数、绘图参数、钢筋信息、补充输入等操作,各项参数输入对话框如图4-45、4-46、4-47、4-48所示。本例采用默认值。
图4-44 参数修改子菜单 图4-45 归并放大系数
图4-46 绘图参数 图4-47 钢筋信息
图4-48 补充输入 图4-49 纵筋直径库
2、钢筋库
单击[钢筋库],弹出如图4-49所示对话框,用户根据工程需要勾选钢筋直径,供程序选筋时使用。
二、钢筋的查看与修改
以柱纵筋和梁上配筋为例简要介绍其操作功能。
1、柱纵筋
选择主菜单中[柱纵筋],其子菜单如图4-50所示,屏幕显示所选框架的柱纵筋配筋图,如图4-51所示,图示中轴线左侧为钢筋根数,右侧为相应的钢筋直径,图中一层右侧柱的配筋为2根直径为20的HRB335钢筋(钢筋等级在图4-22所示的总信息中输入)和1根直径为16的HRB335钢筋。用户可以根据工程需要和经验进行修改,干预程序进行配筋,修改时用户单击[修改钢筋]后命令行提示选择需要修改的柱,然后输入钢筋根数和直径即可。
2、梁上配筋
选择主菜单中[梁上配筋],其子菜单如图4-52所示,屏幕显示所选框架的梁上部配筋(负弯筋)图,如图4-53所示,图示中轴线上侧为钢筋根数,下侧为相应的钢筋直径,图中顶层边跨两端的配筋为2根直径为16的HRB335钢筋(钢筋等级在图4-22所示的总信息中输入),跨中按构造要求配筋,中间跨两端、跨中均为2根直径为16的HRB335钢筋。用户可以根据工程需要和经验进行修改,干预程序进行配筋。
图4-50 柱纵筋子菜单 图4-51 柱纵筋配筋图
图4-52 梁上配筋子菜单 图4-53 梁上部纵筋配筋图
三、变形验算
1、裂缝计算
运行[裂缝计算]程序自动绘出框架的裂缝图,如图4-54所示,其中超过允许裂缝宽度的以红色显示,以示警告,便于用户修改,限制裂缝宽度。为避免此类现象的发生,在[参数输入]中的[补充输入](图4-48所示)时勾选“是否根据裂缝宽度自动选筋”即可。
2、挠度计算
运行[挠度计算]程序弹出如图4-55所示对话框,提示用户输入活荷载的准永久系数,输入后按“OK”按钮,程序自动绘出框架的挠度图,如图4-56所示,其中超过允许挠度的以红色显示,以示警告,便于用户修改。
图4-55 裂缝宽度(mm) 图4-55 活载准永久系数输入框 图4-56 梁的挠度(mm)
四、施工图绘制
运行[施工图],其子菜单如图4-57所示,屏幕弹出如图4-58所示对话框,提示用户是否将相同的层归并。选择:“归并”时,如果计算的配筋中两层(或多层)的配筋结构相同,只画一层,而标两个(或多个)标高值;选择“不归并”时,无论各层配筋如何,程序都将给出所有层的配筋图。本例选择“归并”。弹出对话框要求输入框架名称,本例输入KL6。
图4-57 施工图子菜单 图4-58 是否归并选择框
单击[画施工图],程序自动绘出框架配筋图(并绘出图框),如图4-59所示,有截面图、整榀框架图、钢筋表。用户可以对生成的图块、标注进行移动等操作。
图4-59 框架结构施工图
第六节 排架、连梁施工图
一、排架柱绘图
1、执行主菜单第3项:排架柱绘图,进入排架柱绘图。给出绘图数据文件名,其文件名即排架柱配筋图的图名。进入菜单后,程序读取最后一次计算的“结构计算结果”,进入交互式输入绘图数据。
2、屏幕提示“作排架柱的吊装计算吗?”,可按需要选择排架的吊装计算。若计算根据提示输入吊装时的混凝土强度等级,指定吊点位置(用光标点取),程序进行排架柱作翻身单点起吊的吊装验算;柱的最后配筋考虑结构计算与吊装计算截面配筋结果的较大值。
3、牛腿信息选项。进入此选项可修改牛腿设计的各种信息。牛腿信息对话框如图4-60所示。
图4-60 牛腿信息对话框
(1)顶面与节点的高差:牛腿顶面与柱上吊车布置节点的高差,向上为正。
(2)伸出长度:牛腿从柱边挑出长度。
(3)根部截面高度:牛腿截面高度。
(4)外端截面高度:牛腿端部高度。
(5)竖向荷载设计值:作用于牛腿顶部的竖向力设计值。
(6)竖向力的作用位置:竖向力离柱边的距离。
(7)水平设计荷载:作用于牛腿顶部的水平力设计值。
(8)吊车梁截面高度:牛腿上吊车梁高。
4、改柱纵向钢筋及牛腿钢筋:可修改柱截面和牛腿纵向钢筋。
5、布置施工图图面。按菜单提示操作,根据需要调整图面。用[F8]键缩小画面,可看到图面外的图块。
6、生成排架柱施工图。生成排架柱的施工图,图名为绘图数据文件名.T,可进行图形编辑。也可转换为AutoCAD文件,用AutoCAD修改。
二、连续梁绘图
1、执行主菜单第4项:连续梁绘图,进行连续梁绘图。给出绘图数据文件名,程序进入菜单后,读取最后一次计算的“结构计算结果”,进入交互式输入绘图数据。
2、同框架整体绘图,进行交互输入。
3、程序提示选择连续梁组,选择后进入连续梁绘图。
4、生成连续梁施工图。生成连续梁的施工图,可进行图形编辑。也可转换为AutoCAD文件,用AutoCAD修改。
思考题:
1、形成的PK文件中,梁荷载是否含自重部分?风荷载自动计算是如何考虑迎风面面积的?
2、风荷载计算中考虑了哪些修正系数?
3、框架平面外的柱荷载、节点荷载对框架是否有影响?
4、形成的PK数据文件名称的规则?
5、生成PK框架数据时对没有命名轴线号的框架如何点取?
习题:
接第三章的办公楼设计,应用PK软件完成结构计算,并绘制梁柱结构施工图。
第五章 TAT-空间杆系结构分析与设计
TAT采用空间杆系计算柱梁等杆件,采用薄壁柱计算模型计算剪力墙。它可计算各种规则或复杂体型的钢筋混凝土框架、框剪、剪力墙、筒体结构。除此,TAT还针对高层钢结构的特点,对水平支撑、垂直支撑、斜柱等均作了考虑,因此,也可用于分析计算多高层钢结构。本章通过对TAT高级版的系统介绍,使读者了解TAT软件的基本功能及使用方法。
第一节 TAT的基本功能及有关说明
一、TAT的基本功能介绍
TAT是专门用于复杂体型的多、高层建筑三维分析的软件,具有如下基本功能及特点。
1、采用三维空间模型,对剪力墙采用薄壁柱单元,对梁柱采用空间杆系,使程序可用于分析复杂体型结构,更真实地反映结构的受力性能。
2、与软件PMCAD有完善的数据接口,建筑物各层结构数据与荷载数据均通过读取PMCAD主菜单1、2、3项已经产生的结果并按TAT格式自动写成,因此,整个工程计算不必再填写数据文件。
3、自动导算统计风荷载。
4、具备较强的数据检查与容错功能,程序归纳总结用户多年使用中经常出现的各种误操作,及时给出提示,帮助用户改正,使计算可顺利进行。对原始数据及计算结果配备图形检查输出功能,对各种图形的操作及打印方法均与PKPM系列软件相同。
5、对复杂体型结构可进行地震作用下的平动和扭转藕联分析,可考虑竖向荷载、风荷载和地震荷载在不同工况下的内力组合,可对框架结构进行罕遇地震作用下薄弱层的弹塑性位移计算,找出薄弱层。可模拟施工过程,进行竖向荷载作用下的施工模拟计算,解决一般程序中一次性加载时对柱子轴向变形估计过大而引起的误差问题,可更真实地反映结构受力性能。
6、可以考虑活荷载不利分布对梁的影响,对于多层结构或大活荷载结构,设计更安全、更可靠。
7、可改变水平力作用的方向,程序自动按转角进行坐标转换,以考虑任意方向的风和地震作用。
8、对柱墙上、下端有偏心的结构,程序自动处理偏心刚域。
9、可以计算层间梁、错层梁和斜梁,并有斜柱、斜支撑单元以及异形截面柱、弧梁的计算功能。
10、可以计算多塔、错层等特殊结构形式,并可考虑梁柱偏心的效应。
11、可计算各层梁的活荷载不利布置,TAT可将恒载和活载分开计算,并按每根梁单独加活荷载的反复循环计算,精确地得出每根梁在活荷载作用下的最大正弯矩和最大负弯矩包络图。
12、对结构配筋计算结果作全楼的归并计算,根据归并后的结果进行选筋和绘施工图。程序还配有圆柱单元,可作圆柱配筋计算以及矩形柱的双偏压、拉计算。
13、TAT的计算结果与PKPM系列软件接力运行,完成梁柱、剪力墙、各层结构平面及楼板配筋、楼梯及各类基础的施工图辅助设计,共同组成一个多高层建筑结构从计算到施工图的较完整的CAD系统。其接力运行过程如下:
(1)与PMCAD连接。由PMCAD生成TAT的几何数据和荷载数据,完成楼板和次梁的计算、配筋及施工图辅助设计,绘制出各层的结构平面图。
(2)与PK连接。由TAT计算完配筋后,可接力PK作梁、柱的施工图,可做的层数达到70层,并考虑了高层建筑的构造要求和措施。
(3)与JLQ连接。JLQ是绘制剪力墙施工图软件,它从PMCAD中生成模板尺寸,再从TAT中读出剪力墙的各种配筋计算结果后,画出墙的边框柱、边缘构件、墙梁钢筋构造及墙分布钢筋的施工图,考虑了梁柱与剪力墙衔接部位的构造处理,并提供两种图纸表达方式,第一种是剪力墙平面图、节点大样图与墙梁钢筋表结合的表达方式;第二种是剪力墙竖向立面图、剖面大样图表达方式。
(4)与基础软件JCCAD及BOX连接。本系统提供了四类基础软件:
①独立基础,条形基础设计软件;
②钢筋混凝土交叉弹性地基梁、筏板基础设计软件;
③桩基设计软件;
④箱基设计软件。
这几个基础软件均从PMCAD中建立底层柱网轴线和平面布置,并可读取TAT生成的柱底组合内力作为基础设计的荷载,并传给基础上部结构刚度,从而使基础设计中原始数据的准备大大简化。
(5)与LTCAD连接。楼梯CAD软件LTCAD可设计100层以内的单跑、双跑、四跑板式(或梁式)楼梯以及螺旋、悬挑等各种形式的楼梯。
总之,TAT与PKPM系统各功能模块一起形成了一整套多、高层建筑结构设计和施工图辅助设计系统。
二、TAT的适用范围
TAT软件适用于各种体型的框架、框剪、剪力墙、筒体结构,以及带有斜柱、钢支撑的钢结构或混合结构的多高层建筑。由于采用了动态申请内存技术,解题能力不再受限。
三、TAT的基本假定
1、TAT软件在计算过程中采用了如下一些基本假定。
(1)假定楼板在平面内为无限刚性的,平面外刚度为零;
(2)对空旷结构可以定义弹性节点,不考虑楼板的作用;
(3)对剪力墙引进薄壁杆件的基本假定;
(4)选用国际单位制:kN,m制;
(5)输入数据中柱、梁箍筋和剪力墙水平分布筋间距的单位为mm;在输出配筋文件中,钢筋面积的单位为mm2;在配筋简图上,钢筋面积的单位为cm2。
(6)采用右手坐标系,z轴向上,各层的结构平面坐标系和原点与PMCAD建模时的坐标系一致。
(7)柱局部坐标的x,y方向分别为PMCAD建模时柱宽B的布置方向和柱高H的布置方向。
(8)楼层划分按一般设计习惯,从下向上划分,最底层为第1层(从柱脚到楼板顶面),向上分别为第2、第3层等,依次类推。
2、TAT软件中采用了一些专用名词,现说明如下。
(1)标准层。指具有相同几何、物理参数的连续层,不论连续层的层数是多少,均称为一个标准层;在TAT中标准层是从顶层开始算起为第1标准层,依次从上至下检查如几何、物理性质有变化则为第2标准层,如此直至第1层。
(2)薄壁柱。由一肢或多肢剪力墙形成的竖向受力结构,亦可称为剪力墙。
(3)连梁。两端与剪力墙相连的梁称为连梁,亦可称为连系梁。
(4)无柱节点。有两根或两根以上梁的支点,此交点下面没有柱。
(5)工况。一种荷载(如风、地震等)作用下,称为结构受一种工况荷载。多种荷载组成一种荷载(如风+地震)作用下,也称为结构受一种工况荷载。
四、TAT的文件管理
TAT软件要求不同的工程在不同的子目录内进行运行计算,以避免数据文件冲突。TAT的数据文件主要有几类,现分别说明如下。
1、工程原始数据文件。这里所说的原始数据文件是指PMCAD主菜单1,2,3生成的数据文件,若工程数据文件名为AAA,则工程原始数据文件包括AAA.*和*.PM。
2、TAT基本输入文件。进入TAT后,用于由PM转换到TAT的文件,分别是:
几何数据文件:DATA.TAT;
荷载数据文件:LOAD.TAT;
多塔数据文件:D-T.TAT;
错层数据文件:S-C.TAT;
特殊梁柱数据文件:B-C.TAT。
后三个文件称为附加文件,不一定每个结构都有。
3、计算过程的中间文件。计算过程的中间文件对硬盘的占用量比较大,其文件内容为:
DATA.BIN:数检后的几何和荷载(用二进制表示);
SHKK.MID:结构的总刚;
SHID.MID:单位力作用下的位移;
SHFD.MID:结构各工况下的位移。
其中DATA.BIN是在前处理的数据检查时生成的,其余的中间数据文件都是在结构整体分析时生成的,程序没有自动删除掉这些中间数据文件,其目的是为了便于分步进行计算,以减少不必要的重复计算工作。计算完成后,若想留出更多的硬盘空间给其他工程使用,可删掉这些中间数据工作文件。
如果在同一子目录作不同的工程,则必须把*.TAT、DATA、BIN文件删除。
4、主要输出结果文件。TAT软件的输出结果文件分两部分,一部分是以文本格式输出的文件(*.OUT),另一部分为图形方式输出的图形文件(*.T)。
(1)文本输出文件。这类文件主要有:
TAT-C.OUT:数检报告;
TAT-C.ERR:出错报告;
DXDY.OUT:各层柱墙水平刚域文件;
TAT-M.OUT:质量、质心坐标、风荷载和层刚度文件;
TAT-4.OUT:周期、地震力和位移文件;
TAT-K.OUT:薄弱层验算结果文件;
V02Q.OUT:0.2 Q0调整的调整系数文件;
NL-*.OUT:各层内力标准值文件(*代表层号);
PJ-*.OUT:各层配筋、验算文件(*代表层号);
DCNL.OUT:底层柱、墙底最大组合内力文件;
DYNAMAX.OUT:动力时程分析最大值文件。
(2)图形输出文件。这类文件主要有:
FP*.T:各层平面图(*代表层号);
FL*.T:各层荷载图(*代表层号);
PJ*.T:各层配筋简图(*代表层号);
PS*.T:各层梁、柱、墙、支撑标准内力图(*代表层号);
PB*.T:各层梁、柱、墙、支撑内力配筋包络图(*代表层号);
PD*.T:各层梁挠度、框架节点验算和墙边缘构件图(*代表层号);
DCNL*.T:底层柱、墙底最大组合内力图;
MODE*.T:振型图;
地震波名.T:地震波图。
另接PK所绘的施工图,图名由用户自定义。
5、前后接口文件。这类文件主要有:
TOJLQ.TAT:由PM转到TAT的接口文件;
TATNLPJ.TAT:传TAT各层内力配筋文件;
TATJC.TAT:把TAT内力传给基础文件;
TATFDK.TAT:把TAT上部刚度传给基础文件。
第二节 接PMCAD生成TAT数据
启动PKPM主菜单,选择TAT程序,屏幕出现如图5-1所示的窗口。选择接PM生成TAT数据,出现如图5-2所示的对话框。
图5-1 TAT主菜单 图5-2 接PM生成TAT数据
选择“确认”按钮,进入“显示各层构件编号简图”,第一标准层构件编号简图如图5-3所示,查看各层标准层杆件编号后退出。
图5-3 第一标准层构件编号简图
第三节 数据检查和图形检查
选择TAT主菜单的第二项“数据检查和图形检查”,屏幕上出现如图5-4所示的对话框。
一、数据检查
首先选择“数据检查”,出现如图5-5所示的对话框,选择默认值,执行数据检查。一般模型建立没有问题,数据检查都会顺利通过,如果出现问题,那么查看提示信息,则应回到PMCAD检查模型,修改后再生成TAT数据,直到数检通过。
图5-4 TAT前处理菜单 图5-5 TAT数据检查计算选项
二、多塔和错层定义
完成“数据检查”后,定义“多塔和错层参数”,本例无多塔和错层不需要定义。
三、参数修正
执行TAT前处理菜单第三项“参数修正”,出现如图5-6所示对话框。
1、总信息。选择“总信息”标签,打开如图5-6所示的选项卡。
(1)结构类型:框架结构。
(2)结构材料及特征:多层混凝土结构。
(3)地震力计算信息:计算水平地震;8度、9度大跨和长悬臂及9度的高层,选“计算水平和竖向地震力”。
(4)混凝土柱长度系数按混凝土规范7.3.11-3计算:否。
(5)竖向力计算信息:模拟施工加载1,多层选择“一次性加载”,高层选择“模拟施工加载1”,高层框剪结构基础计算宜选择“模拟施工加载2”。
(6)设计规范选择:中国国家规范;上海地区则要选择“上海地区规程”。
(7)风荷载计算信息:计算。
(8)是否考虑P-△效应:不考虑。
(9)是否考虑梁柱重叠的影响:不考虑;异型柱结构选择“考虑为梁端刚域”。
(10)水平力与整体坐标夹角:ARF=0.00,一般取0度,地震力、风力作用方向,反时针为正。当结构分析所得的“地震作用最大的方向”>15度时,宜将其角度输入进行验算。
2、地震信息。选择“地震信息”标签,出现如图5-7所示的选项卡。
图5-6 总信息 图5-7 地震信息
(1)是否考虑扭转藕联:考虑。
(2)设计地震分组:第一组。
(3)周期折减系数:TC=0.65,框架结构砖填充墙多0.6~0.7,砖填充墙少0.7~0.8。框剪结构:砖填充墙多0.7~0.8,砖填充墙少0.8~0.9,剪力墙结构砖填充墙多0.9~1.0,砖填充墙少1.0。
(4)双向水平地震作用扭转效应:考虑。5%偶然偏心:考虑。
(5)计算振型个数:12个,“藕联”取3的倍数且≤3倍层数,“非藕联”≤层数;且参与计算振型的[有效质量系数]应≥90%。
(6)地震设防烈度:7(0.1g)。
(7)场地类别:2类。
(8)框架抗震等级:2级。
(9)结构阻尼比:0.05,高层钢结构(层数≥12)取0.02;高层钢结构(层数<12)取0.035,组合结构取0.04。
(10)特征周期:0.35,根据场地土类别和设计地震分组确定。
(11)附加地震方向数:0;如果结构不存在斜交抗侧力构件,或者交角<15度时填0,当结构存在>15度的斜交的抗侧力构件时,应按实际角度输入。比如填入3,并在相应角度项中填入20,30,60。
3、调整信息。选择“调整信息”标签,出现如图5-8所示的选项卡。
图5-8 调整信息 图5-9 材料信息
(1)0.2(0.25)Q0调整:起始层号:1;终止层号:11。
(2)梁刚度放大系数:对于现浇楼板,中梁为2.0,边梁为1.5;对于预制楼板,中梁和边梁为1.0;对于装配整体式楼板,中梁为1.5,边梁为1.2。
(3)梁端负弯矩调整系数:0.85,现浇框架梁0.8~0.9;装配整体式框架梁0.7~0.8。
(4)梁弯矩放大系数:1.0,取值范围为1.0~1.3,当考虑活荷载不利布置时,宜取1.0。
(5)连梁刚度折减系数:0.7,通常取0.55~1.0之间的数值。
(6)梁扭转折减系数:0.4。
(7)顶塔楼内力放大:起算层号为0,按突出屋面部分最低层层号填写,无顶塔楼填O。
(8)放大系数:RTL=1.00,计算振型数为9~15及以上时,宜取1.0(不调整);计算振型数为3时,取1.5。顶塔楼宜每层作为一个质点参与计算。其余参数选择默认值即可。
4、材料信息。选择“材料信息”标签,出现如图5-9所示的选项卡。本选项卡中需要注意的是,“梁、柱箍筋间距”选项应填入加密区的间距,并满足规范要求,“墙水平筋间距”选项应填入加强区的间距,并满足规范要求。根据实际采用的钢筋级别来调整材料参数,本例选择默认值。
5、设计信息。选择“设计信息”标签,出现如图5-10所示的选项卡。
(1)结构重要性系数:1.0。
(2)柱墙活荷载折减:按规范折减,可根据结构的用途设置。
其余参数可选择默认值。
6、风荷信息。选择“风荷信息”标签,出现如图5-11所示的选项卡。
(1)结构基本自振周期:T1=1.38,宜取程序默认值;待程序计算出结构的基本周期后,宜代回重新计算。各段最高层号:NSTi=11,按各分段内各层的最高层层号填写。
图5-10 设计信息 图5-11 风荷信息
(2)各段体形系数:Usi=1.30,高宽比不大于4的矩形、方形、十字形平面取1.3。
(3)是否重算风荷载:重算,修改周期后,应选择重算,下次计算时可选择不重算。其余选择默认值。选择确定后完成参数设置。
四、特殊梁柱支撑节点定义
完成“参数设置”后,回到TAT前处理菜单选择第4项“特殊梁柱支撑节点定义” ,出现如图5-12所示的窗口。特殊梁指的是不调幅梁、铰接梁、连梁、托柱梁等;特殊柱指的是角柱、框支柱和铰接柱;特殊节点指的是跃层部分的节点。本例定义角柱,各层均需要定义,定义完成后以紫色显示,如图5-12所示。
图5-12 角柱定义 图5-13 计算选择框
五、特殊荷载定义
完成“特殊梁柱支撑节点定义”后,回到TAT前处理菜单选择“特殊荷载定义”,主要定义吊车荷载、吊车合作、砖混底框、支座位移、温度应力等计算功能,本例不执行该项。
六、检查和修改各层柱计算长度系数
回到TAT前处理菜单选择“检查和修改各层柱计算长度系数”,本例不执行本菜单。
第7~10项一般不必查看。回到TAT前处理菜单选择“退出”,TAT前处理结束。
第四节 结构、次梁的内力和配筋计算
一、结构内力和配筋计算
在TAT主菜选择第三项“结构内力和配筋计算”,出现如图5-13所示的对话框。
1、算法选择:总刚,如果没有定义弹性节点,可选择侧刚,相当于刚性楼板假定。
2、梁活载不利布置计算:计算。12层以下框架薄弱层计算:计算。
3、层刚度计算选择:平均剪力/平均位移。
4、剪切层刚度:应用于多层(砌体、砖混底框)结构,对于底层大空间转换层,计算转换层上下刚度比,计算地下室和上部结构层刚度比(判断地下室顶板是否可以作上部结构的嵌固端)。
5、弯剪层刚度:应用于带斜撑的钢结构,当转换层在3~5层时,计算转换层上下刚度比。
6、平均剪力/平均位移:一般的结构,比其他两种方法更易通过刚度比验算。
其余参数选择默认值。选择确定后进行结构内力和配筋计算。
二、PM次梁计算
一般在PM建模中,如果容量允许,一般都把次梁作为主梁输入,因此不必执行此项,如果有次梁,则完成此项计算,同PK中的连续梁计算,只是TAT一次算出全部次梁的内力和配筋。本例不执行此项。
第五节 分析结果图形和文本显示
完成“结构内力和配筋计算”后,在TAT主菜单选择“分析结果图形和文本显示”,出现,弹出如图5-14所示对话框,选择其中相应的项目即可进行TAT后处理。
图5-14 TAT输出菜单 图5-15 钢筋混凝土柱实配钢筋图
一、改柱配筋并按双偏压验算
在TAT输出菜单选择第一项“改柱配筋并按双偏压验算”,一般框架柱可按单偏压计算配筋,角柱要求按单偏压计算配筋后,按双偏压验算。选择应用,出现如图5-15所示的窗口。
图5-16 钢筋验算 图5-17 整楼框架结构图
选择“钢筋验算”,再选择“全部添加”,出现如图5-16所示的对话框。选择确认后,进行双偏压验算。
二、绘楼层振型图
选择第二项绘楼层振型图,屏幕显示整楼的框架结构图,如图5-17所示。一般可不必查看。
三、绘各层柱、梁、墙配筋验算图PJ*.T
可以查看各层配筋计算结果,图中的配筋面积是以cm2为单位,可以进行主筋开关、箍筋开关、字符避让等操作。第一层的配筋结果如图5-18所示,可通过选择楼层查看其余各层配筋,超筋以红色显示。
图5-18 第一层配筋及验算简图(局部) 图5-19 第一层的弯矩图(局部)
四、绘各层柱、梁、墙标准内力图PS*.T
可以查看梁柱在各种荷载作用下的内力图,如图5-19所示为第一层在活荷载2、3作用下的弯矩图。一般可不必查看。
五、绘各层柱、梁、墙配筋包络图PS*.T
可以查看梁柱墙的配筋包络图,如图5-20所示为第一层主筋的弯矩包络图。一般可不必查看。
六、梁弹性挠度、柱节点验算和墙边缘构件图
选择应用,可以查看各楼层的梁弹性挠度、柱节点验算和墙边缘构件,第一层如图5-21所示。
图5-20 第一层主筋的弯矩包络图(局部) 图5-21 第一层梁的弹性挠度图(局部)
七、绘底层柱、墙最大组合内力图DCNL*.T
可以选择Nmax,Nmin,Vmax,Vmin,Mmax,Mmin以及“恒+活”等工况,Nmax最大组合内力图,如图5-22所示。
图5-22 Nmax最大组合内力图 图5-23 第一层1号梁的信息
八、绘各层柱、梁吊车预组合内力CRA*.T
本例无吊车,不查看。
九、各层杆件几何、内力、配筋等信息查询
选择后应用,屏幕显示第一层框架结构图,选择梁、柱、墙或支承,可以用文本方式查看构件的几何、内力、配筋等信息,如图5-23所示为第一层1号梁的信息。一般可不必查看。
十、文本文件查看
选择应用,出现如图5-24所示的对话框。
选择相应的菜单可以查看计算结果的文本输出。各层刚度比、刚重比、顶点在风载下的加速度在文件TAT-M.OUT中,结构自振周期、层间位移角、位移比、振型质量参与系数在文件TAT-4.OUT中,需要仔细查看。
图5-24文本文件查看选择框
思考题:
1、在执行TAT-8软件之前,至少需执行PMCAD的哪几步?
2、由PMCAD转换TAT-8数据时是怎样处理次梁的?
3、修改结构布置后应进行哪些操作?
4、TAT梁和柱箍筋计算的是什么部位的钢筋?
5、配筋简图中混凝土梁是如何标注的,各有什么含义?
6、配筋简图中混凝土矩形柱是如何标注的,各有什么含义?
习题:
接第三章的办公楼设计,应用TAT软件完成结构计算,并绘制梁柱结构施工图。
第六章 SATWE-空间有限元分析与设计
第一节 接PMCAD生成SATWE数据
选择接PM生成SATWE数据,如图6-1所示,选择应用后出现如图6-2所示的前处理对话框。
图6-1 接PM 生成SATWE数据 图6-2 分析与设计参数补充定义
一、分析与设计参数补充定义
选择第1项“分析与设计参数补充定义(必须执行)”进行参数设置,出现如图6-3所示的对话框。
1、SATWE总信息
选择“总信息”,进行总信息参数设置,如图6-3所示。
图6-3 总信息 图6-4 风荷载信息
(1)结构材料信息:按主体结构材料选择“钢筋混凝土结构”,如果是底框架结构要选择“砌体结构”。
(2)混凝土容重(KN/m3): Gc=27.00,一般框架取26~27,剪力墙取27~28,在这里输入的混凝土容重包含饰面材料。
(3)钢材容重(KN/m3):Gs=78.00,当考虑饰面材料重量时,应适当增加数值。
(4)水平力的夹角(Rad):ARF=0,一般取0度,地震力、风力作用方向反时针为正。当结构分析所得的“地震作用最大的方向”>15度时,宜按照计算角度输入进行验算。
(5)地下室层数:MBASE=1,定义与上部结构整体分析的地下室层数,无则填0 。
(6)竖向荷载计算信息:“模拟施工加载1 ”,多层建筑选择“一次性加载”;高层建筑选择“模拟施工加载1 ”,高层框剪结构在进行上部结构计算时选择“模拟施工加载1 ”,但在计算上部结构传递给基础的力时应选择“模拟施工加载2”。
提示:
模拟施工方法1加载:就是按一般的模拟施工方法加载,对高层结构,一般都采用这种方法计算。但是对于“框剪结构”,采用这种方法计算在导给基础的内力中剪力墙下的内力特别大,使得其下面的基拙难于设计。于是就有了下一种竖向荷载加载法。
模拟施工方法2加载:这是在“模拟施工方法1”的基础上将竖向构件(柱、墙)的刚度增大10倍的情况下再进行结构的内力计算,也就是再按“模拟施工方法1 ”加载的情况下进行计算。采用这种方法计算出的传给基础的力比较均匀合理,可以避免墙的轴力远远大于柱的轴力的不合理情况。由于竖向构件的刚度放大,使得水平梁的两端的竖向位移差减少,从而其剪力减少,这样就削弱了楼面荷载因刚度不均而导致的内力重分配,所以这种方法更接近手工计算。
建议:在进行上部结构计算时采用“模拟施工方法1”;在框剪结构基础计算时,用“模拟施工方法2”,这样得出的上部结构传递至基础的力比较合理。
(7)风荷载计算信息:计算X,Y两个方向的风荷载,选择“计算风荷载”,此时地下室外墙不产生风荷载。
(8)地震力计算信息:计算X,Y两个方向的地震力,抗震设计时选择“计算水平地震力”; 8度、9度大跨和长悬臂及9度的高层建筑,应选“计算水平和竖向地震力”。
(9)特殊荷载计算信息:不计算,一般情况下不考虑。
(10)结构类别:本例为“框架结构”,其他工程按照所采用的结构体系填写。
(11)裙房层数:MANNEX=0,定义裙房层数,无裙房时填O 。
(12)转换层所在层号:MCHANGE=0,定义转换层所在层号,便于内力调整,无则填0。
(13)墙元细分最大控制长度(m):Dmax=2.00,一般工程取2.0,框支剪力墙取1.5或1.0。
(14)墙元侧向节点信息:内部节点,一般工程宜选择“内部节点”, “出口节点”精度高于“内部节点”,但非常耗时。
(15)是否对全楼强制采用刚性楼板假定:是,计算位移比与层刚度比时选“是”,计算内力与配筋及其他内容时选择“否”。
2、风荷载信息
选择“风荷载信息”,进行风荷载参数设置,如图6-4所示。
(1)修正后的基本风压(kN/m2):W 0=0.35, 一般取50 年一遇(n=50 );对于对风荷载敏感的和体形复杂的结构要取100 年一遇(n=100)。
(2)地面粗糙程度:B类,建筑密集城市市区选C类,乡镇、市郊等选B类,海岸选择A类,如果建筑密集城市市区且房屋较高选D类。
(3)结构基本周期(s):T1=1.73,初步计算宜取程序默认值,待程序计算出结构的基本周期后,再代回重新计算。
(3)体形变化分段数:MPART=1,定义结构体形变化分段,体形无变化填1。
(4)各段最高层号:NSTi=18 ,按各分段内各层的最高层层号填写。
(5)各段体形系数:Usi=1.30,高宽比不大于4的矩形、方形、十字形平面取1.3。
3、地震信息
选择“地震信息”,进行地震信息参数设置,如图6-5所示。
(1)结构规则性信息:选择“规则”,不规则结构选择“不规则”
(2)扭转藕联信息:选择“藕联”,振型叠加的CQC组合为藕联算法,SRSS组合为非藕联算法,一般地震力计算都采用CQC方法,因此多高层建筑宜选择“藕联”,多层选择“藕联”后不必增大边榀地震内力。
(3)计算振型数:NMODE=15, “藕联”取3的倍数且≤3倍层数,“非藕联”≤层数;且参与计算振型的“有效质量系数”应≥90 %。
(4)地震烈度:NAF=7 。
(5)场地类别:KD=2 。
(6)设计地震分组:“第一组”。
(7)特征周期:Tg=0.35s,II类场地设计地震分组一、二、三组分别取0.35s、0.40s、0.45s。
(8)多遇地震影响系数最大值:Rmax=0.008;罕遇地震影响系数最大值Rmax=0.50。
(9)框架的抗震等级:NF=2 ,丙类7 度H≤30m ,取3。
(10)剪力墙的抗震等级:Nw=2 ,丙类7 度框剪取2 。
(11)活荷质量折减系数:RMC=0.5,雪荷载及一般民用建筑楼面等效均布活荷载取0.5。
(12)周期折减系数:CT=0.75,框架结构填充墙较多取0.6~0.7,填充墙较少取0.7~0.8;框剪结构填充墙较多取0.7~0.8,填充墙较少取0.8~0.9,剪力墙结构填充墙较多取0.9~1.0,填充墙较少取1。
(13)结构的阻尼比(%) : DAMP=5.00,钢筋混凝土结构一般取0.05,高层钢结构0.02(层数多于12层)、0.035(层数不多于12 层),门式轻型钢结构0.05,组合结构0.04。
(14)是否考虑偶然偏心:“否”,多层结构可选“否”,规则多层若同时选择“非藕联”,应按规范增大边福地震内力。
(15)是否考虑双向地震作用:“否”,多层建筑一般按单向地震计算,即不考虑“双向地震”,高层建筑(平面或者竖向不规则)一般直接选择“双向地震”。
(16)斜交抗侧力构件方向的附加地震数:填0,斜交角度>15度时应输入计算。
4、活载信息
选择“活载信息”,进行活载信息参数设置,如图6-6所示。
(1)柱、墙活荷载是否折减:“不折减”,在PM建模不折减时,宜选“折减”。
图6-5 地震信息 图6-6 活荷载信息
(2)传到基础的活荷载是否折减:“不折减”, 在PM建模不折减时,宜选“折减”。
(3)柱、墙、基础活荷载折减系数:参见《 荷载规范》 。
5、调整信息
选择“调整信息”,进行调整信息参数设置,如图6-7所示。
(1)中梁刚度增大系数:BK=2.00 ,现浇楼板取1.3~2.0,宜取2.0;装配式楼板取1.0。
(2)梁端弯矩调幅系数:BT=0.85,现浇框架梁0.8~0.9;装配整体式框架梁0.7~0.8。调幅后,程序按平衡条件将梁跨中弯矩相应增大。
(3)梁设计弯矩增大系数:BM=1.1,取值1.0~1.3,已考虑活荷载不利布置时,宜取1.0。连梁刚度折减系数:BLZ=0.70,一般取0.7;位移由风载控制时取≥0.8。
(4)梁扭矩折减系数:TB=0.4,现浇楼板取0.4~1.0,宜取0.4;装配式楼板取1.0。
(5)全楼地震力放大系数:RSF=1.00,取值0.85~1.00,一般取1.00。
(6)0.2Q0调整:起始层号1,终止层号18,用于框剪(抗震设计),纯框架填“0”。
(7)顶塔楼内力放大起算层号:NTL=0,按突出屋面部分最低层层号填写,无顶塔楼填O。
(8)顶塔楼内力放大:RTL=1.0,计算振型数为9~15及以上时,宜取1.0(不调整);计算振型数为3时,取1.5。顶塔楼宜每层作为一个质点参与计算。
(9)九度结构及一级框架梁柱超配筋系数:CPCOEF91=1.15。
(10)是否按抗震规范5.2.5调整楼层地震力IAUTO525=1,用于调整剪重比,抗震设计时选择调整。
(11)是否调整与框支柱相连的梁内力:IREGU_KZZB=O,一般“不调整”。剪力墙加强区起算层号:LEV_JLQJQ=1 ,一般取“1”。
(12)强制指定的薄弱层个数NWEAK=0, 由用户自行指定某些薄弱层,不需指定时填“0”。
6、设计信息
图6-7 调整信息 图6-8 设计信息
选择“设计信息”,进行设计信息参数设置,如图6-8所示。
(1)结构重要性系数:R0=1.00,安全等级二级,设计使用年限50年,取1.0。
(2)柱计算长度计算原则:“有侧移”,一般按“有侧移”。钢结构也属于“有侧移”结构。
(3)梁柱重叠部分简化:“不简化”,一般工程选择“不简化”,异形柱结构宜选择“简化作为刚域”。
(4)是否考虑P-△效应:“否”,一般不考虑。
(5)柱配筋计算原则:按单偏压计算,整体计算选“单偏压”,角柱、异形柱按照“双偏压”进行补充验算。可按特殊构件定义角柱,程序自动按“双偏压”计算。
(6)钢构件截面净毛面积比:RN=0.85,用于钢结构。
(7)梁保护层厚度(mm):BCB=25.00,室内正常环境,混凝土强度>C20时取≥25mm 。
(8)柱保护层厚度(mm):ACA=30.00,室内正常环境取≥30mm。
(9)是否按混凝土规范(7.3.11-3)计算混凝土柱计算长度系数:“否”,一般情况下选“否”,水平力设计弯矩占总设计弯矩75%以上时选“是”。
7、配筋信息
选择“配筋信息”,进行配筋信息参数设置,如图6-9所示。
(1)梁主筋强度(N/mm2):IB=300,选用的钢筋强度设计值,HPB235取210N/mm2,HRB335取300N/mm2。
(2)柱主筋强度(N/mm2):Ic=300。墙主筋强度(N/mm2):Iw=300。梁箍筋强度(N/mm2):JB=210。柱箍筋强度(N/mm2):Jc=210。墙分布筋强度(N/mm2):JwH=300。梁箍筋最大间距(mm): SB=100.00,抗震设计时取加密区间距,一般取100。柱箍筋最大间距(mm) : SC=100.00,抗震设计时取加密区间距,一般取100。墙水平分布筋最大间距(mm) :SwH=200.00。
(3)墙竖向筋分布最小配筋率(%):Rwv=0.30,抗震设计时应≥0.25。
8、荷载组合
选择“荷载组合”,进行荷载组合参数设置,如图6-10所示。一般选择程序默认值。
图6-9 配筋信息 图6-10 荷载组合信息
9、地下室信息
选择“地下室信息”,进行地下室信息设置,如图6-11所示。
(1)回填土对地下室约束相对刚度比:本例填-l(相当于上部结构嵌固于地下室顶板), 如果填3 相当于嵌固程度70%~80%,填5相当于完全嵌固。
(2)外墙分布筋保护层厚度:35,其他工程根据材料类别和所处环境类别选取。
(3)回填土容重:20,一般填土取18~20kN/m3。
(4)室外地坪标高(m):“-0.35”,以地下室顶板标高为准,高为正,低为负。回填土侧压力系数:“0.5”,参见工程地质勘察报告,宜取静止土压力,无试验条件时,砂土可取0.34~0.45,黏性土可取0.5~0.7。
(5)地下水位标高(m ):“-20”,以地下室顶板标高为准,高为正,低为负。
(6)室外地面附加荷载(KN/m2):“10”,取值≥10KN/m2。
(7)人防设计等级:“0”,有人防时为4、5、6级,0为不考虑人防设计。人防地下室层数:“0”,考虑人防设计的地下室层数,与地下室层数有区别。顶板人防等效荷载:“0”,考虑人防设计时按照人防等级选择。外墙人防等效荷载:“0”,考虑人防设计时按照人防等级选择。
10、砌体结构
选择“砌体结构”,进行砌体结构信息设置,本例为多层钢筋混凝土结构,此项不填。
二、特殊构件补充定义
在前处理菜单中选择“特殊构件补充定义”,如图6-12所示,选择“应用”出现如图6-13所示的窗口。可以定义特殊梁(不调幅梁、连梁、转换梁、一端铰接、两端铰接、滑动支座、门式刚架、耗能梁、组合梁等),特殊柱(上端铰接、下端铰接、两端铰接、角柱、框支柱、门式刚柱),特殊支撑(两端固结、上端铰接、下端铰接、两端铰接、人/ V 支撑、十/斜支撑),弹性板(弹性板6、弹性板3、弹性膜),吊车荷载,刚性板号,框架抗震等级,材料强度,刚性梁等。
本例只需要定义角柱为特殊构件,在各标准层中完成角柱定义,如果有其他特殊构件的补充定义,可以继续进行定义和修改。
图6-11 地下室信息 图6-12 前处理菜单选择
图6-13 特殊构件(角柱)定义 图6-14 温度荷载定义
三、温度荷载定义
选择“温度荷载定义”,出现如图6-14所示的窗口。本例不考虑温度荷载,一般的高层建筑不需要考虑温度荷载。
四、弹性支座/支座位移定义
选择“弹性支座/支座位移定义”,子菜单如图6-15所示。本例没有弹性支座/支座位移,其他工程如果有“弹性支座/支座位移”则在此处完成定义。
五、特殊风荷载定义
选择“特殊风荷载定义”,子菜单如图6-16所示。本例没有特殊风荷载定义,其他工程如果有“特殊风荷载定义”则在此处完成定义。
六、多塔结构补充定义
选择“多塔结构补充定义”,子菜单如图6-17所示。本例没有多塔,多塔对于大底盘建筑是常见的,多塔和单塔主要区别在风荷载、结构周期计算方面,具体参见《高规》。对于多塔结构,目前有离散模型和整体模型两种计算方法。
1、离散模型。单塔1+大底盘,单塔2+大底盘,…… ,单塔N+大底盘分别计算。
2、整体模型。按结构的实际模型输入计算。
图6-15 弹性支座子菜单 图6-16 特殊风荷载子菜单 图6-17 多塔定义子菜单
提示:在计算结构的周期比时,采用离散模型,以计算单塔的周期,避免多塔藕合。在计算结构的位移比和整体内力时采用整体模型。
七、生成SATWE数据文件和数据检查(必须执行)
完成各项定义后,选择“生成SATWE数据文件及数据检查”,如果出现提示错误,则查看数据检查报告CHECK.OUT,完成修改后再次执行“生成SATWE数据文件及数据检查”,数据检查通过,则SATWE前处理完成。
第二节 结构、PM次梁的内力、配筋计算
一、结构内力、配筋计算
在SATWE主菜单选择“结构内力、配筋计算”,屏幕弹出如图6-18所示的对话框。
1、层刚度比计算
计算层刚度比有剪切刚度、剪弯刚度、地震剪力与地震层间位移比的三种方法。
图6-18 计算控制参数
(1)方法1:《高规》附录E.0.1建议的方法——剪切刚度Ki=GiAi/hi。适用于多层(砌体、砖混底框),对于底层大空间转换层,计算转换层上下刚度比,计算地下室和上部结构层刚度比(判断地下室顶板是否可以作上部结构的嵌固端)。
(2)方法2:《高规》附录E.0.2建议的方法——剪弯刚度Ki=Vi/△i。适用于带斜撑的钢结构,转换层在3~5层时,计算转换层上下刚度比。
(3)方法3:《抗震规范》的3.4.2和3.4.3条文说明及《 高规》 建议的方法——地震剪力与地震层间位移的比Ki=Vi/△ui。适用于一般的结构,比其他两种方法更易通过刚度比验算。选择第3种方法计算层刚度和刚度比控制时,要采用“刚性楼板假定”的条件,对于有弹性板或者板厚为零的工程,应计算两次,在刚性楼板假定条件下计算层刚度和找出薄弱层,然后在真实条件计算,并且检查原找出的薄弱层是否得到确认,完成其他计算。
SATWE程序提供三种方法的选择项,用户可以选用其中之一。程序隐含的方法是第3种,即“地震剪力与地震层间位移的比”。这三种计算方法有差异是正常的,可以根据需要选择,对于大多数一般的结构应选择第3种层刚度算法。
2、地震作用分析
在选择地震作用计算方法时,没有弹性楼板选择算法1“侧刚分析方法”,计算量较小,有弹性楼板选择算法2“总刚分析方法”,计算量较大。其余选择程序默认值即可。
3、构件配筋与计算
各参数设置完成后选择“确认”,进行整体计算分析。
二、PM次梁内力与配筋计算
一般在PM 建模中,如果容量允许,一般都把次梁作为主梁输入,因此不必执行此项,如果有次梁,则完成此项计算,同PK 中的连续梁计算,只是SATWE一次算出全部次梁的内力和配筋。
第三节 分析结果图形和文本显示
完成构件配筋计算后,在SATWE主菜单选择“分析结果图形和文本显示”(与TAT基本相同),屏幕弹出如图6-19和图6-20所示的对话框。
图6-19 图形文件输出 图6-20 文本文件输出
一、图形文件输出
1、各层配筋构件编号简图:WPJW*.T。
2、混凝土构件配筋及钢构件验算简图:WPJ*.T。
3、各层配筋构件编号简图:WPJC*.T。
4、各荷载工况下标准内力简图:WBEM*.T。
5、梁各截面设计内力包络图:WBEMF*.T。
6、梁各截面设计配筋包络图:WBEMR*.T。
7、底层柱、墙最大组合内力简图:WDCNL.T。
8、水平力作用下结构各层平均侧移简图:WDCNL.T。
9、各荷载工况下结构空间变形简图:3D_VIEW*.T。
10、各荷载工况下结构标准内力三维简图:3D_VIEW *.T。
11、结构各层质心振动简图:WMODE*.T。
12、结构整体空间振动简图:3D_VIEW*.T。
13、吊车荷载下的预组合内力简图:WDC*.T。
二、文本文件输出
1、结构设计信息:WMASS.OUT。高层结构设计控制层刚度比时要查看WMASS.OUT文件,层刚度比如图6-21所示,计算上下层刚度比时,如果有弹性楼板,要选择所有楼板强制刚性楼板假定,查看刚度比找出薄弱层后,然后在真实楼板条件下再次进行计算。
图6-21 WMASS.OUT 图6-22 WZQ.OUT
2、周期振型地震力:WZQ.OUT。周期比、位移比都要求在刚性楼板假定的前提下,周期、振型、地震力文件WZQ.OUT如图6-22所示。
3、结构位移:WDISP.OUT。结构位移文件WDISP.OUT如图6-23所示。
4、各层内力标准值:WNL*.OUT。
5、各层配筋文件:WPJ*.OUT。
6、超配筋信息:WGCPJ.OUT。
7、底层最大组合内力:WDCNL.OUT。
8、薄弱层验算结果:SAT-K.OUT。
9、框架柱倾覆弯矩和0.2Q0调整系数:WV02Q.OUT。
10、剪力墙边缘构件数据:SATBMB.OUT。
11、吊车荷载预组合内力:WCRANE*.OUT。
其余的文本文件查看在这里不再详述。
图6-23 WDISP.OUT 图6-24 构件配筋图(WPJ*.T)
构件的配筋图形如图6-24所示,可以通过主菜单查看结构各层的配筋图,还可通过箍筋/主筋开关调整来单独查看主筋、箍筋,如果出现红色显示说明有构件超筋,如图6-24所示,如果字符较多拥挤在一起,可以通过下拉菜单的字符选项中的文字避让来处理。
习题:
接第三章的办公楼设计,应用SATWE软件完成结构计算,并绘制梁柱结构施工图。
第七章 JLQ-剪力墙计算机辅助设计
第一节 JLQ程序简介
一、JLQ程序的功能
JLQ是剪力墙绘图程序。程序从PMCAD形成的数据中生成剪力墙模板几何尺寸,从TAT、SATWE等程序计算结果中读取剪力墙配筋数据,自动生成剪力墙各部位配筋构造,形成剪力墙结构或框架一剪力墙结构的施工图。
二、剪力墙施工图的表达方式
剪力墙结构施工图有两种表达方式
1、以剪力墙结构平面图、节点大样图与墙梁钢筋表的方式表示。
2、剪力墙立面图和剖面大样图方式表示。
三、应用前准备
1、已执行PMCAD主菜单第1~3项,并生成结构布置与荷载数据信息。
2、已执行TAT、SATWE等程序计算出整个结构的配筋。
第二节 剪力墙配筋设计
双击“PKPM”,并选择“结构”模块,双击“JLQ”,出现“剪力墙计算机辅助设计”主菜单(见图7-1)。
图7-1 剪力墙计算机辅助设计的主菜单
一、生成剪力墙配筋数据
执行主菜单第1项:“剪力墙配筋设计”。程序读取PMCAD生成的各层剪力墙平面布置数据及TAT或SATWE的剪力墙钢筋计算结果,再根据用户在本步骤定义的配筋参数,经分析后生成剪力墙的端柱、暗柱、翼墙和转角墙、墙梁、墙分布筋的基本数据,包括大样的形状、钢筋的根数和直径以及各种构造作法,并进行节点大样的归类、合并和编号。
1、选择计算结果
如果有TAT或SATWE的几种计算结果,须有用户通过图7-2所示的对话框选择其中的一种结果。如果选择“仅按构造要求设置”,则不读取计算结果文件,仅依据最小配筋率等构造要求确定墙体各构件的初始配筋及尺寸。前三种选择中所称的“配筋结果”已经综合考虑了受力计算结果和构造要求。如果在PMCAD结构建模时没有输入剪力墙数据,则弹出剪力墙配筋参数补充输入对话框,如图7-3所示。
图7-2 计算结果选择对话框图 图7-3 剪力墙配筋参数补充输入
2、划分剪力墙钢筋标准层
选择计算结果后,单击“确定”按钮,弹出“钢筋标准层划分”对话框(见图7-4)。
程序自动进行钢筋标准层划分,并对同一钢筋标准层内的边缘构件、分布钢筋及墙梁的配筋面积进行竖向层间归并、编号。同一标准层内的各结构层将采用同样的构造配筋。
划分钢筋标准层原则:同一结构标准层内层高相同,并且归并后配筋相同的若干连续层为一钢筋标准层。
划分时应注意:结构标准层转变处(即PMCAD中各结构标准层的最高层号所在层)应单独作为一个钢筋标准层;考虑墙梁的不同,层高变化处应划分一个钢筋标准层;一个结构标准层内可划分多个钢筋标准层,但一个钢筋标准层内不允许有一个以上结构标准层;应根据配筋计算结果,划分合理的钢筋标准层。
根据划分钢筋标准层原则,程序已自动划分出钢筋标准层,并用红“√”表示钢筋标准层分界,可在其基础上作适当调整。例如,1、2、3、4层有红“√”标记,则第1、2、3、4层各为一个钢筋标准层。标准层少时大样数量少,但用钢量可能增大。
3、最小配筋设置
划分剪力墙钢筋标准层后,单击“确定”按钮,弹出 “最小配筋设置”对话框(见图7-4)。
①配筋控制项:在配筋控制项表中列出主筋及箍筋的默认值,可根据《混凝土结构设计规范》(GBSO0l0-2002)修改。点击“保存当前项修改”,才能使修改有效。
②钢筋归并:钢筋归并可按系数或面积差的方式归并。选择“按系数”为百分比计算,选择“按面积差”计算,单位为 mm2。修改完后,点击“完成”按钮。
图7-4钢筋标准层划分对话框图 图7-5 最小配筋设置对话框
二、修改配筋量和边缘构件尺寸
如果当前工程已经有剪力墙配筋数据,再次执行主菜单1“剪力墙配筋设计”时,屏幕弹出如图7-6所示选择框。
如果选择前者,则不保留原先修改的内容,进入配筋设置向导,重新生成剪力墙钢筋布置数据。
如果选择后者,则进入修改剪力墙配筋数据的过程,各项菜单如图7-7所示。可人为修改剪力墙中(如边框柱、暗柱等)的各种配筋,在绘图时按修改的钢筋绘制。
图7-7 编辑剪力墙配筋菜单
第三节 画剪力墙平面图
双击主菜单第2项:“画剪力墙平面图”,右侧菜单为:平面图、大样图、墙梁表、用户归并、退出,如图7-8所示。
一、剪力墙施工图的内容
每一层剪力墙施工图包括三部分内容:
1、剪力墙平面图。绘制剪力墙的平面布置,并在其上标注端柱、暗柱、边框柱节点大样编号,标注剪力墙分布钢筋、墙体和墙梁编号。
2、剪力墙大样图。绘制各端柱、暗柱、边框柱等大样图。
3、墙体钢筋表和墙梁钢筋表。用表格加标准图形方式绘制剪力墙墙体和门窗洞口上墙梁钢筋施工图。
这三项内容需分别操作完成,可将三部分图绘制在一张施工图上,也可以绘在多张施工图上。生成的剪力墙平面图图名为JQPM-*.T,*为楼层号。
二、剪力墙平面图
1、选择楼层
点击“平面图”,弹出“请选择楼层号”对话框(见图7-9)。
设置层号是必须操作的一步,选择绘图层号。如该层已存在,则弹出“请选择”对话框(见图7-10),提示是否要续画旧图,如续画旧图可在原图基础上补充修改,否则本层图重新绘制。
图7-8 画剪力墙平面图主菜单 图7-9 选取楼层号对话框
切割局部平面:可以用窗口或任意形状切割出平面图的一个局部来绘图,多用于框剪或框筒结构画局部筒体时。
画平面图参数按图7-11所示内容修改。
2、画模板
点击“继续”按钮,进入“画模板”。可以画出这一层剪力墙的平面布置,按PMCAD主菜单第5项:“画结构平面图”的操作绘图方式绘制,标注轴线、尺寸、字符、说明等。
程序显示要画的本层平面全部或局部后,右侧菜单如图7-12所示。这些菜单的操
图7-10 请选择对话框 图7-11 画平面图参数
作与PMCAD主菜单第五项画结构平面图操作相同。绘制完毕,单击“回上级菜单”,程序自动插入图框。
3、平面标注
点击“平面标注”,弹出“平面标注”子菜单(如图7-13所示),可以标注每一端柱、暗柱、边框柱大样索引号,标注每一门窗洞口墙梁编号,以适当比例标注墙的分布筋。在续画旧图时如自动标注可能会出现新的标注与旧标注重叠的现象。如已用PMCAD对工程模型进行过修改,建议重画各相关楼层平面。对三类墙柱的操作是相近的,下面以标注暗柱为例说明操作步骤。
选择“标注暗柱”项后,出现如图7-14所示的子菜单,同时显示本层的此类构件在平面中的位置。
修改标注:对大样号的圈和字的位置移动,避免与其它图素重叠。开始修改时,只是暗柱名称可以移动,要想圆环、索引线及字符一起移动,可按TAb键在“柱名称单个移动”和“整体移动”两种方式之间进行切换。
删除标注:点选要删除的对某一大样号的标注。
显示开关:每点取一下本菜单则显示或隐藏本项标注内容。
参数设置:可以改圆环半径、索引字符宽高、分布筋字符宽高、画分布筋的最小墙厚度、长度等。
如需更换标注方式,先选择方式,按屏幕提示选择“修改”项并点取要修改的构件,或按Tab键统一变更。点选构件时,对“字环线式”和“字线”应用光标点取索引线起始点;对“字环方式”应点圆环中心,对“字符方式”应点字符中心。点中后相应图号变色,移光标将暗柱名称移到合适位置后,回车即可。
标注墙梁菜单:将各门窗口上墙梁按编号标注。
画分布筋菜单:对厚度大于参数设置项中“画分布筋的最小墙厚”值的墙的分布钢筋自动标注于平面上(也需打开显示开关),标注中的1或2表示分布筋为1或2排,上行表示水平分布筋,下行表示竖向分布筋。
图7-12 画模板图菜单 7-13 平面标注子菜单 图7-14 标注暗柱子菜单 图7-15 大样图子菜单
其余墙上分布筋的标注可通过“标注修改”菜单进行。
大样轮廓菜单:可对平面图上墙端柱、暗柱的肢长部分用虚线做出轮廓标注,这是个乒乓开关,即每点取一次做标注或取消。
三、画大样图
如需在平面图的周围,即在平面图所在的同一张图上绘制大样时应点取本菜单操作。节点大样图可以和平面图画在同一张图上,也可在“画剪力墙平面图”的顶层菜单点取“大样图”从而将大样图画在单独的T图文件中。控制大样图操作的右侧菜单如图7-15所示。
1、图形文件名起始编号
只画大样图的图命名为JQXT-*.T,缺省由1开始编号JQXT-1.T, JQXT-2.T, … 以此类推。若不想覆盖掉以前画好的图,应给一个合适的值。
2、选择“大样范围”
程序对已画过的大样有记录,已画过的大样不再重画,用户强制指定不画的也不再重画,右侧列表(如图7-16)内是还没有画过的大样。当“全图布置”或“窗口布置”大样时,程序按右侧表内顺序依次画出。
一般选“画指定层的大样”与画平面施工图配合,“画全楼的大样”与单独画大样图配合。
若想画己画过的大样,应选“清除所有已绘标志”。
若不想画一些大样,可按住Ctrl键,同时用鼠标点击右侧表内的大样编号,最后选“不画选择项”。
“强制指定”:单击“强制指定”弹出“指定范围”对话框,如图7-17所示,可以按范围指定要画或不画的大样编号。用户可以根据需要,灵活选择。
3、全图布置或窗口布置
程序根据所选的大样范围,从未画的最小大样号开始顺序画未画的大样。
图7-16 选择要画的大样对话框 图7-17 指定范围对话框
“窗口布置”可在用户动态开的窗口内画大样,并随窗口的大小调整所画的个数。用户可按Tab键交替调整窗口的位置及大小。一般在平面图上画大样时执行此项。
“全图布置”是在整个图面做窗口布置。一般只画大样图时执行此项。
4、逐个布置
在编辑框内输入大样名称或大样编号(可在“大样范围”对话框内看到), 移动光标确定画指定大样的位置。
5、编辑
执行“移动大样”时,可用光标点到要移动的大样的图号上,移动光标则大样图及号一起移动。按Tab键可在下列方式间切换:只有大样号移动;只有大样移动;大样图及号整体移动。用户可根据需要调整。
6、结束本页绘图
最后执行“结束退出”项,退出本页大样布置,进入细部编辑,用户可在此做加删图素字符或打印等操作,最后退出开始画下一页图。
四、画墙梁表
如需在平面图所在的同一张图上绘制墙梁表时应点击本菜单操作。画墙梁表的操作方式与画大样图类似,进入墙梁表菜单后右侧的主菜单如图7-18所示。单独画出的墙梁表图名称为 JQLL-*.T,*为层号。
图7-18 墙梁表主控菜单 图7-19 选择要画的墙梁对话框
与“大样图”的操作类似,可先从对话框中(如图7-19所示)指定要画的墙梁的范围。
用“全图布置”则由程序按图框的大小选定画墙梁表的位置;用“窗口布置”则随光标移动而动态确定。
五、画墙体表
如需在平面图所在的同一张图上绘制墙体表时应点击本菜单操作。点“布置”时确定墙体分布筋表在图中的位置。表中墙号为1的行对应于与平面中标注的Q1型墙体。
一张平面图中只可有一个墙体分布筋表。如多次使用“布置”功能则先画出的墙表被忽略。
可用“移动墙表”调整墙体表的位置,或用“删除墙表”取消已画的分布筋表。
六、删旧图层
常用于续绘制旧图时使用,对旧图中已有的标注修改或重新绘制时,应用本菜单先将修改部分的那一图层全部删去,再点击相关菜单重画,下一级菜单列出可删图层的内容。
退出“平面图”方式时可插入标准构造图。如果设计中引用了标准图集,可略过这一步,直接点“结束退出”。
第四节 画剪力墙立面图
本菜单采用剪力墙立面加横、竖剖面的画法完成剪力墙的施工图。只要执行过主菜单第l项:“剪力墙配筋设计”即可执行本菜单。
每一张图可完成位于同一轴线上的一片剪力墙施工图,该剪力墙可以是这一轴线的局部,也可以是这一轴线的全部。
一片剪力墙施工图由墙立面图、横剖面图、竖剖面图三部分组成。横、竖剖面的剖切位置和数量程序自动分析得出,在程序自动布图的基础上,再经使用者编辑、标注、调整后生成最终的施工图。
一、参数输入
点取该项菜单,程序会弹出控制画图的参数对话框供用户修改,详见图7-20。在画横、竖剖面图时,在轴线、竖向方向可以采用与墙厚方向不一样的比例,如在立面图参数中将墙厚比例尺改为1:20,可使轴线长不变,层高不变,但节点处更清晰。采用这种画图比例时要注意审查距离节点比较近的洞口是否有异常。
与钢筋统计有关的参数仅影响“画钢筋表”功能项中的统计结果。
钢筋长度尾数:各段钢筋的长度按此值向上取整。默认为10mm。
例:某段钢筋长度计算值为432mm。此项“尾数”设为5mm时,统计中此段钢筋按435mm考虑;如设为1mm或0mm则仍按432mm计。
二、选择轴线
屏幕上显示结构第一层的平面布置。
用户可用光标点取需画墙体的起始节点和终止节点。选取完毕后,屏幕上出现该墙图的图名,程序隐含取值为“JQ轴线号.T”,该名称可由用户修改。
如果用户想分几次画出同一轴线上的剪力墙,则需要修改图名以避免先画的立面图被覆盖。
a.立面图参数 b.图纸参数 c.钢筋统计参数
图7-20 控制画图的参数对话框
此后屏幕上出现所选墙的立面图及横、竖剖面图。立面和横、竖剖面都是互相独立的图块,在后面进行的编辑操作应遵照图块操作的规律。
编辑完毕图块并布图后可再点取“选择轴线”菜单,此时程序提示用户拖动图框到合适位置,结束当前的墙的绘图过程,并开始画另一道轴上的墙。
三、编辑图块
点击“图块编辑”,右侧菜单列出各图块名,横剖面图以“H:”开头,竖剖面图以“V:”开头。点取要编辑的图块后,程序将该图块显示于全屏幕,并自动进入该图块。
1、立面图块编辑(菜单见图7-21)
(1)标注轴线:在立面图下标注各轴线间距,标注位置用光标拖动即时定位。
(2)标注标高:在立面图左或右侧标注各层层高,标注位置用光标拖动即时定位。
(3)墙体开洞:在立面图上绘制剪力墙上的小洞口(该洞口为PMCAD的数据中未输入的洞口),因此在一开始生成的立面图上没有画出。先用光标点取洞口所在的墙片,程序将以该墙片下楼面标高为参照点,输入方洞口下皮或圆洞口中心距楼面的高度,再输入洞左端或圆洞中心距其左端最近一个轴线的水平距离,再输入洞口的宽、高或圆洞的直径(直径前加一个负号),则该洞口在立面上画出。也可以用光标直接点取方洞的对角两个点或圆洞的圆心和半径。
(4)标注尺寸:标注门窗尺寸和用户在本菜单中开出的墙上洞口尺寸。标立面图上的门窗洞口尺寸的操作是,先点取要标注的门窗,然后点取X向标注所需的竖向参考轴线及X向尺寸标注位置,洞口竖向尺寸以本层楼板为参考点,用光标指示竖向尺寸标注位置即可。
对X向或Y向尺寸不需标注时,按Esc键即可。
“任意标注”子菜单可对图面上的任何图素之间标注尺寸,如点点距离、点线距离、线线间距、弧弧间距、标注半径、标注直径、标注角度。
(5)画钢筋:包含下列操作菜单:
①“横分布筋”菜单:是在墙立面上绘出剪力墙的水平分布筋,用光标点取该分布筋在立面上的位置,该分布筋即自动绘出,并标注直径和间距。
②“竖分布筋”菜单:是画立面图上剪力墙的竖向分布钢筋。该钢筋在每层楼板处搭接,上下层钢筋一般在一个平面处搭接,也可在两个平面处搭接,如底部加强部位。
用户需点取各层竖向分布筋在立面上标画的位置,每点一次程序即画出该位置的竖分布筋,标注其根数与间距,并在它伸出楼层部位标出其搭接长度。
③“洞口加筋”菜单:是给立面上洞口宽高或直径小于80Omm的洞口周围每边设2根直径为12的加强筋,用光标点取要设加强筋的洞口。每点一个洞口就画一个。程序对于大于800mm的洞口不设加强筋。
④“连梁钢筋”菜单:是在立面图上绘制门窗洞口上部剪力墙连梁部位的纵向受力钢筋和箍筋,同时标出纵向钢筋的锚固长度。
⑤“自动标注”方式:是把所有洞口上连梁的钢筋全部自动画出。
(6) UNDO:每一步的操作如想后悔删除,可点 UNDO 菜单。
2、横剖面图编辑(菜单详见图7-22)
图7-21 图块编辑子菜单 7-22 横剖面图编辑子菜单 7-23 缩放显示子菜单
横剖面图上已把墙体和钢筋构造大样画于图上,但需人工点取菜单完成标注。
(1)标注钢筋,内容是:画分布筋、暗柱钢筋、端柱钢筋、翼墙和转角墙筋。
标注暗柱钢筋时,用光标点取要标的暗柱后屏幕上即出现该处的纵筋根数与直径、箍筋直径和间距,再移光标到图面适当位置回车即完成一个暗柱的标注。其它钢筋的标注方式也是这样。
(2)标注尺寸,内容是标注墙厚、暗柱肢长、端柱肢长、翼墙、转角墙和门窗的尺寸,用光标点取相应部位后即实现尺寸自动标注。
3、竖剖面图标注,其使用方法请参阅以上关于横剖面图的说明。
四、布置图面
以图框作参照,用光标移动各图块到合适位置。
五、画钢筋表
可列出本轴墙体的钢筋表供参考。
如果本工程目录下有基础布置数据(用PKPM之S-5软件包中JCCAD模块的“基础人机交互输入”功能生成),程序将提示“是否考虑墙插筋?”。如选“是”,统计结果中会考虑本轴墙筋在基础部分对应的插筋,否则墙筋统计以首层地面为起点。
六、缩放
此菜单各子项为PKPM 通用的图形缩放显示功能,如图7-23所示。
习题:
接第三章的办公楼设计,应用JLQCAD软件完成剪力墙部分的结构计算,并绘制剪力墙结构施工图。
第八章LTCAD-楼梯计算机辅助设计
第一节 楼梯设计程序说明及适用范围
一、程序主菜单及操作过程
主菜单名称 LTCAD。主菜单的进入:
1、点击PKPM图标,进入PKPM系列程序菜单。
2、点击“结构”选项,进入结构设计菜单。出现LTCAD等结构设计程序菜单。
3、点击“LTCAD”后确定,进入LTCAD程序主菜单(见图8-1),主菜单内容共9项。
图8-1 LTCAD程序主菜单
二、程序说明程序
主菜单第1~5项为一般楼梯(单跑、二跑、三跑等梁式或板式楼梯)设计程序,对楼梯设计,需首先执行主菜单第l、2项,形成描述楼梯结构的数据及完成了结构计算后,以下第3~5各项主菜单方可执行;主菜单第6项为独立的螺旋楼梯设计程序;主菜单第7项为独立的组合螺旋楼梯设计程序;主菜单第8项为独立的悬挑楼梯设计程序。
三、程序的适用范围
LTCAD楼梯结构设计程序,适用于单跑、二跑、三跑等梁式或板式楼梯及螺旋楼梯、悬挑楼梯各种异型楼梯的设计。通过人机交互方式输入各层楼梯布置,形成各种楼梯形式,可完成楼梯的内力分析与配筋计算,并绘制楼梯施工图。
LTCAD可从PMCAD或APM读取数据,也可独立输入各层楼梯间的轴线以及梁、柱、墙等,之后再输入各层楼梯布置。
第二节 一般楼梯设计
一、建立楼梯设计文件
点击主菜单第1项:“楼梯交互式数据输入”,进入楼梯工程选择对话框(见图8-2)。
1、输入楼梯文件名
点击“输入楼梯文件名”,出现“新建文件”对话框(见图8-3)。可新建一楼梯文件(注意文件名后不应带扩展名),或打开已指定目录下的原有文件。新建文件确定后,即出现“第一标准层信息”对话框(见图8-4),输入楼梯板厚和本标准层层高两个参数,然后进入楼梯输入LTSR主菜单(见图8-5) ,进行楼梯平面交互式输入。
图8-2 楼梯工程选择对话框 图8-3 新建文件对话框
图8-4 第一标准层信息对话框 图8-5 楼梯输入主菜单
2、查找楼梯文件名
进入目录查找楼梯文件。继续进行交互式输入或修改。
3、从整体模型中挑选楼梯间
进入已建立的PMCAD第一结构标准层平面图,选择需进行楼梯设计的楼梯间,然后进入楼梯输入LTSR主菜单(见图8-5) ,进行楼梯平面交互式输入。选择时可使用“任意编辑选择”或“围墙选择”方式选择楼梯间所在网格,“任意编辑选择”时,按[TAB]键可在“光标方式、沿轴线方式、窗口方式、围栏方式”间切换。
选择楼梯间时应注意以下几点:
(1)只能对一个房间生成,可把房间中原有的结构梁删除,用楼梯梁替代;在楼梯布置过程中,不能在已形成的房间中增加布置结构梁或墙。
(2)对于单跑、双跑楼梯(包括两边上中间合和中间上两边分的类型),楼梯间必须有两条平行边。
(3)对三跑楼梯,楼梯间除应有两条平行边外,还必须有另一边与平行边垂直;对四跑楼梯必须为矩形房间;任意形状的楼梯,楼梯间也可为任意形状。
二、楼梯交互式数据输入
LTCAD的数据分为两部分:一是楼梯间数据,包括楼梯间的轴线尺寸、其周边的墙梁柱及门窗洞口的布置、总层数、层高等;二是楼梯布置数据,包括楼梯板、楼梯梁和楼梯基础等信息。
当以新建文件进入LTSR主菜单时,需进行楼梯间的第一部分楼梯数据输入。首先进入“轴线输入”,输入轴线尺寸;再进入“建筑布置”,输入其周边的墙、梁、柱及门窗洞口的布置、总层数、层高等。然后,进入楼梯布置。
1、主信息
点击“主信息”菜单后,进入屏幕显示“LTSR主信息1”选项(见图8-6)和“LTSR 主信息2”选项(见图8-7),“LTSR 主信息3”选项(见图8-8)。
(1)踏步是否等分MAVER:踏步是否等分信息。MAVER=0时,踏步数×踏步板高=平台相对高度, MAVER=1或-1时,可对踏步的第一步或最后一步作调整,最终使踏步数×踏步板高+踏步调整高度=平台高度。MAVER=1时,对踏步最后一步作调整,MAVER=-1时,对第一步作调整;如在标准楼梯参数中输入第一步或最后一步高度,则以该数据为准作调整, MAVER不再对该楼梯板起作用。
(2)X向尺寸线标注位置MXD:楼梯平面图中,X向各跨轴线与总尺寸线标注位置(1在下、2在上)。
(3)Y向尺寸线标注位置MYD:楼梯平面图中, Y向各跨轴线与总尺寸线标注位置(1在左、2在右)。
(4)总尺寸线留宽BLKD:总尺寸线在建筑平面图上应留的宽度。
图8-6 参数输入主信息一 图8-7 参数输入主信息二 图8-8 参数输入主信息三
(5)楼梯板装修荷载QZX:楼梯板粉刷层及装饰荷载标准值(kN/m2)。
(6)楼梯板活载QHZ:楼梯活荷载标准值(kN/m2)。
2、楼梯布置
点击“楼梯布置”,进入楼梯布置输入。楼梯布置有两种方式:对话框输入方式和直接布置方式。可任选其一。
(1)对话框输入方式。由菜单“对话输入”进入,它把每层的楼梯布置通过参数对话框引导输入。改变某一参数数据,楼梯布置相应修改,对话框输入方式只限于布置比较规则的楼梯形式。
①点击“对话输入”,屏幕弹出“楼梯类型”选择框(见图8-9),选择图中任意一种楼梯选择框,程序进入“参数化输入”对话框(见图8-10)。
图8-9 楼梯类型选择框 图8-10 参数化输入对话框
根据所选楼梯类型,参数化输入对话框提示输入各项数据。在楼梯类型选择框中,如选择平行跑楼梯,在参数化输入对话框中,为一平行跑楼梯平面输入数据。进入本菜单后,点击“选择楼梯类型”可重新选择楼梯类型。
参数化输入对话框右侧图形显示已输入的楼梯间周围的网格线号和节点号。需先输入定位起始节点号,它是第一跑楼梯所在网格起始方向的节点。楼梯板布置时,从定位起始节点号开始,选择按顺时针或逆时针方向布置楼梯。起始位置为楼梯第一(起始)步距与楼梯平行的下方轴线的距离。
②点击“平台梁信息”,进入“平台梁信息”对话框(见图8-11)。平台梁是指某一楼梯板上方支承的梁,每一块楼梯板上方可布置一或二根梁;也可以不布置,而让楼梯板直接支承在房间周边的梁或墙上。平台梁的标高自动取与其相连楼梯上方的高度。
③点击“楼梯基础信息”,显示“普通楼梯基础参数输入”对话框(见图8-12),进行楼梯基础参数输入。
(2)直接布置方式。直接布置方式需要分别定义楼梯板、楼梯梁、平台板、基础
图8-11 平台梁信息对话框 图8-12 普通楼梯基础参数输入
等,再用光标或其他方式直接布置构件在网格上。
1)点击“楼梯”,进入楼梯梯段定义及布置菜单。
“楼梯定义”在布置楼梯之前必须预先定义楼梯。楼梯是按单跑(即楼梯板)定义,所定义的楼梯可用于任意标准层,楼梯定义采用对话框方式,如图8-13所示。
“梯间布置”用于布置图8-9所示的13种类型楼梯。“梯间布置”之前必须先进行“楼梯定义”。
第一步:选择一个梯间类型,程序提供了13种常见类型。
第二步:确定上楼方向第一跑的起始参考节点。
第三步:按照上楼方向的顺序,依次选择各跑梯段的类型和它所处的边网格线,并输入其上楼方向起始踏步距离(即平台宽度)。
“单跑布置”用于已布置楼梯间的某一楼梯板布置的修改。楼梯布置按网格线定位的,每道网格线上都可以布置楼梯,每道网格线布置的楼梯数不限,布置结果只对当前标准层有效。
第一步:选择一已定义的楼梯。
第二步:输入楼梯的5个定位数据。具体如下:
①楼梯起始踏步距离:表示上楼方向起始踏步距网格节点的距离(即平台宽度)。
②楼梯标高:指楼梯起始踏步相对于本层地面处的距离(如第一跑为0)。
③楼梯挑出方向:输入正(负)1,以偏轴向上(左)为正。
④上楼方向:沿网格从左至右(从下至上)为1,从右至左(从上至下)为-1。
⑤类型:可为图9指定的任何一种类型(如双跑楼梯为3)。
第三步:用4种网格选择(光标方式、沿轴线方式、窗口方式、围栏方式)之一进行布置。
2)点击“梯梁”,进入梯梁定义及布置。
梯梁是指布置于楼梯间边轴线或内部的与各梯板相连的直梁段。
“梯梁定义”在布置梯梁之前必须先定义梁,定义方式同PMCAD中的梁定义。“梯梁布置”楼梯梁布置于楼梯板两端,每个楼梯板上可布置两道楼梯梁,布置结果只对当前标准层有效。
第一步:选择已定义的楼梯梁或普通梁。
第二步:选择梯梁所属的楼梯板(用鼠标选择楼梯板所属的网格线)。
第三步:用光标平面定位方式点取梯梁的两个端点,也可用鼠标平面准确定位的各种工具。
“梯梁删除”,梯梁删除是梯梁布置的反操作,删除结果只对当前标准层有效。
3)点击“平台板”,进入平台板定义及布置。
“平板定义”,在布置平台板之前必须先定义平台板,定义的平台板可用于所有标准层。
图8-13 楼梯定义对话框 图8-14 第一标准层第1跑钢筋图
“平板布置”,平台板是按节点和网格线布置的,在平台板周边必须有网格线。布置结果只对当前标准层有效。
第一步:选择已定义的平台板。
第二步:选择梯梁所属的楼梯板(用光标选择楼梯板所属的网格线)。
第三步:用光标平面定位方式点取节点及网格线。
3、换标准层
在完成一个标准层布置后,新建或显示另一标准层。
与PMCAD或APM接力使用时,此处会先显示在PMCAD或APM建模时的已有的各标准层,但在每标准层中只包含选出的楼梯间信息。
4、竖向布置
“楼层布置”,完成楼梯竖向布置。通过标准层、层高组装楼梯。
“插标准层”,新增标准层插入到所选标准层之前。楼梯结构计算时,要求标准层的顺序与其在楼层布置时出现的顺序相同。
“全楼组装”,用于透视观察整体效果时周边构件的选择,并全楼显示。
“本层全楼”,全楼显示与当前层显示切换开关。
5、数据检查
完成楼梯的整体输入后,须进行数据检查,方可对楼梯进行结构计算。
三、楼梯配筋校验
点击“楼梯配筋校验”,程序进行结构计算分析。计算结果及选出的钢筋显示在屏幕上(如图8-14所示),点取“修改钢筋”或“列表修改”可对钢筋进行修改。选择“计算书”,可以生成楼梯设计的计算书;选择“钢筋表”可以生成钢筋表,如图8-15所示。
图8-15 楼梯钢筋表 图8-16 楼梯施工图对话框
四、楼梯平面图
应用主菜单第三项“楼梯施工图”,弹出如图8-16所示对话框。
点击“楼梯平面图”,进入楼梯平面图绘制。点取“楼梯平面图”,首先显示首层平面模板图(如图8-17所示),右侧菜单显示9项内容(如图8-18所示)。通过右侧菜单完成楼梯平面施工图。操作方法同PMCAD绘制板的结构施工图。
图8-17 首层平面模板图 图8-18 楼梯平面子菜单
五、楼梯剖面图
从图8-16所示对话框中点击“楼梯剖面图”,首先提示输入楼梯剖面图的起始标高(指结构标高) ,如图8-19所示, 然后显示楼梯剖面图(如图8-20所示),右边菜单显示9项内容(如图8-21所示)。通过编辑完成楼梯剖面图。
图8-19 剖面图设置对话框 图8-20 楼梯剖面图
六、楼梯配筋图
点击“楼梯配筋图”,显示第一标准层楼梯板的配筋图(如图8-22所示);点击[继续]按钮,逐层显示各标准层楼梯板的配筋图。
图8-21 楼梯剖面子菜单 图8-22 第一标准层楼梯板的配筋图
七、施工图图面布置
点击“图形归并”,屏幕显示“请输入楼梯施工图图纸规格”,输入图纸号,进入施工图图面布置,形成最后的施工图,图名为“LT*.T”,*代表图纸序号。
第三节 螺旋楼梯设计
一、螺旋楼梯设计程序的适用范围
本程序适用于混凝土螺旋楼梯设计。适用于以下三类楼梯:
1、下端铰支、上端固结螺旋楼梯,其上端或下端可有一段直线梯段;
2、两端铰支的螺旋楼梯;
3、两端固定,中间对称轴上有一平台段的螺旋楼梯,当平台段夹角为0时即为两端固定的螺旋楼梯。螺旋楼梯中心线的水平投影应为圆弧,总转角不大于360度, 楼梯中间无支承。
二、操作步骤
1、建立楼梯计算新文件夹,通过改变目录进入新文件夹。一个文件夹储存一个螺旋楼梯的计算结果、内力图形和施工图,文件名为程序设定。
2、点击主菜单第6项:“螺旋楼梯设计”,进入螺旋楼梯设计,屏幕弹出螺旋梯类别对话框(见图8-23) ,螺旋梯数据1对话框(见图8-24) ,螺旋梯数据2对话框(见图8-25) ,基础数据对话框(见图8-26) 和梯梁数据对话框(见图8-27)。选择所设计螺旋梯的类别,并输入对话框中各数据,点击[确定]按钮。屏幕显示螺旋梯内力图,图中各个内力符号的意义及方向如图8-28所示。
图8-23 楼梯类别对话框 图8-24 螺旋楼梯数据1对话框
图8-25 螺旋楼梯数据2对话框 图8-26 螺旋楼梯基础对话框
3、点击[继续]按钮,弹出楼梯配筋结果显示修改对话框(见图8-29)。可修改楼梯构件的配筋。
4、点击[确定]按钮,进入绘图。程序自动绘制楼梯配筋图(如图8-30所示),通过轴线布置等完善楼梯施工图。程序自动命名图名为LXT2.T。
三、对话框中数据的输入
1、螺旋梯数据1对话框(见图8-24)
(1)螺旋段高度h (mm):不包括直线段的楼梯高度。
(2)螺旋段中心半径R(mm):指圆心至梯板中心线的尺寸。
(3)楼梯板宽度b(mm):不包括踏步板挑出部分的尺寸。
(4)楼梯板厚度d(mm):根据挠度的要求,楼梯板厚度宜大于S/30, S为梯板中线展开长度。当不满足时,程序将在屏幕上提示。
(5)楼梯踏步高度Hst(mm):取值范围宜在150~250mm。
(6)螺旋段总水平夹角Fa(度):取值范围10度<Fa≤360度。
(7)螺旋段起始角F0(度):指螺旋段踏步起始线与X轴的夹角,X轴为由左向右的水平轴,逆时针为正,顺时针为负,取值范围-180度≤F0<180度。
(8)直线段高度Sh(mm):无直线段时输入0。
图8-27 螺旋楼梯梯梁对话框 图8-28 内力符号示意图
图8-29 楼梯配筋结果显示修改对话框
(9)直线段水平长度Sl(mm):指直线段的水平投影长度,无直线段时输入0;当直线段在下端时, Sl输入负值。
2、螺旋梯数据2对话框(见图8-25)
(1)踏步板挑出宽度Bt (mm):楼梯板踏步薄板挑出部分的宽度(一侧), 不挑出时输入O。
(2)踏步板挑出厚度Dt(mm):挑出薄板的厚度(内力和配筋计算时不考虑这一部分受力)。
(3)活荷载标准值Q(kN/m2,) :楼梯板面活荷载标准值,根据规范规定取值。
(4)平立面绘图比例Blk:一般取20~50。
(5)剖面图绘图比例Blp:一般取10~30。
3、楼梯基础及楼梯梁输入对话框(见图8-26、图8-27)
各数据输入参考一般楼梯设计中的楼梯基础和楼梯梁的数据输入。
图8-30 螺旋楼梯配筋图
第四节 组合螺旋楼梯设计
一、组合螺旋楼梯设计程序的功能
本程序适用于混凝土组合螺旋楼梯设计。组合螺旋楼梯设计程序与螺旋楼梯设计程序比较补充了以下功能:
1、可由上下两个螺旋楼梯段构成组合楼梯,两个螺旋楼梯段的半径、转角、高度、及旋转方向可不相同,这样就可构成各种不同造型效果的螺旋楼梯;每梯段的最大旋转角为360度。
2、在两个螺旋段内可分别设置一个平台,平台的位置可以任意设置。
3、楼梯的上下两端可分别同时设置一段直线段。
4、在楼梯两个螺旋段的中部或端部可设置一个柱子,程序计算柱子的内力和配筋。楼梯上下两端的支承条件可分别设置为简支、固端或梁支撑,并计算出支撑梁的内力和配筋。
二、操作步骤
1、建立楼梯计算新文件夹,通过改变目录进入新文件夹。一个文件夹储存一个螺旋楼梯的计算内力、内力图形和施工图,文件名为程序设定。
2、点击主菜单第7项:“组合螺旋楼梯设计”,进入组合螺旋楼梯设计。屏幕弹出总信息对话框(见图8-31),下旋段、直段数据对话框(见图8-32),上旋段、柱数据对话框(见图8-33),基础数据对话框和梯梁数据对话框。输入对话框中各数据,点击[确定]按钮。屏幕显示螺旋楼梯内力图,图中各个内力的符号的意义及方向如图8-28所示。
图8-31总信息对话框 图8-32下旋段、直段对话框 图8-33上旋段、柱对话框
图8-34 组合螺旋楼梯配筋图
3、点击[继续]按钮,弹出楼梯配筋结果显示修改对话框(如图8-29所示)。可修改楼梯构件的配筋。
4、点击[确定]按钮,进入绘图。程序自动绘制楼梯配筋图(如图8-34所示),通过轴线布置等完善楼梯施工图。程序自动命名图名为LXT2.T。
三、对话框中数据的输入
1、总信息(见图8-31)
(1)两个不同半径或转向螺旋段相连:选择该项。在以后分别输入下半段螺旋梯和上半段螺旋梯,下上段螺旋梯连续。各段可分别设置直段和旋转平台。
(2)中间有柱支承:选择该项。在各段分别设置一混凝土柱。程序计算内力并配筋。柱可设置于梯段中部或末端。
2、下旋段、直段数据(见图8-32)和上旋段、柱数据(见图8-33)。各数据输入参考螺旋楼梯数据1的数据输入。
3、楼梯基础及楼梯梁输入,各数据输入参考一般楼梯设计中的楼梯基础和楼梯梁的数据输入。
第五节 悬挑楼梯设计
本程序适用于混凝土板式悬挑楼梯设计,楼梯的转角(包括通常U形、V形、L形等),楼梯上、下梯段的长度和高度可以不同,休息平台可为圆形、矩形及多边形三种,梯板两侧可以挑出薄板。
一、操作步骤
1、建立楼梯计算新文件夹,通过改变目录进入新文件夹。一个文件夹储存一个悬挑楼梯的计算内力、内力图形和施工图,文件名为程序设定。
2、点击主菜单第8项:“悬挑楼梯设计”,进入悬挑楼梯设计,屏幕弹出悬挑楼梯数据1对话框(见图8-35)、悬挑楼梯数据2对话框(见图8-36)、悬挑楼梯数据3对话框(见图8-37)和基础数据对话框、梯梁数据对话框。输入对话框中各数据,点击[确定]按钮。屏幕显示悬挑楼梯内力图。
图8-35 数据1对话框 图8-36 数据2对话框 图8-37 数据3对话框
3、点击[继续]按钮,弹出楼梯配筋结果显示修改对话框,可修改楼梯构件的配筋。
4、点击[确定]按钮,进入绘图。程序自动绘制楼梯配筋图(如图8-38所示),通过轴线布置等完成楼梯施工图。程序自动命名图名为XTLT.T。
二、对话框中数据的输入
1、悬挑楼梯数据1对话框(见图8-35)
(1)楼梯平台水平转角Fp(度):从下梯段中心线到上梯段中心线的转角,一般取30度~180度。
(2)楼梯平台水平半径R(mm):一般与梯段等宽。
(3)楼梯平台根部厚度Dpg(mm):宜取Bt/6~Bt/9,Bt为楼梯板宽度,不包括挑出薄板。
(4)楼梯平台端部厚度 Dpd(mm):宜取70~100mm。
(5)楼梯活荷载标准值Q(kN/m2):水平投影面上均布活荷载标准值。
2、悬挑楼梯数据2对话框中数据的输入(见图8-36)。
(1)悬挑楼梯总高度H(mm):起始踏步至楼面的高度。
(2)休息平台高度Hp(mm):起始踏步至平台顶的高度。
(3)下梯段水平长度Sd(mm):起始踏步线至平台交线的水平投影距离。
(4)上梯段水平长度Su(mm):平台交线至最后一级踏步线的水平距离。
(5)楼梯板宽度Bt(mm):不包括挑出薄板。
(6)楼梯板厚度Dt(mm):一般应满足大于Sd/20或Su/20。
(7)楼梯踏步高度Hst(mm):取值范围宜在150~250mm。
(8)踏步板挑出宽度Xb(mm):挑出薄板的挑出宽度,无挑出时输入0。
(9)踏步板挑出厚度Xd(mm):挑出薄板的厚度。
(10)起始段水平角Fs(度):下梯段中心线与水平轴线的夹角,逆时针为正,顺时针为负,取值范围-180度≤Fs≤180度,用于确定楼梯的平面位置。
3、悬挑楼梯数据3对话框中楼梯平台类型等的选择(见图8-37)。
图8-38 悬挑楼梯配筋图
(1)平台踏步是/否对齐:平台是否与踏步对齐,以确定平台的边缘。
(2)平台类型:平台有三种类型,可根据建筑要求选择。
(3)上楼方向:确定上楼方向,即确定楼梯的上下梯段。
4、楼梯基础及楼梯梁输入各数据输入,参考一般楼梯设计中的楼梯基础和楼梯梁的数据输入。
习题:
接第三章的办公楼设计,应用LTCAD软件完成楼梯的结构计算和设计,并绘制楼梯结构施工图。
第九章 JCCAD-基础的计算与设计
从l998年下半年起,PKPM系列己将原来的“独立基础、条形基础设计软件JC-CAD”、“弹性地基梁和筏板基础CAD软件EF”和“桩基、桩筏设计CAD软件ZJ”三个软件合并为一个S-5模块,统称为基础CAD设计软件(JCCAD)。用同样的菜单完成输入、计算和画图。功能更强,操作更简化,除保留原有三个软件的功能外,还可顺利完成混合基础的设计。JCCAD可与PMCAD接口,读取柱网轴线和底层结构布置数据以及读取上部结构计算(PK、TAT、SATWE等)传来的基础荷载,可人机交互布置和修改基础。
第一节 JCCAD的基本功能及特点
一、JCCAD可实现的基本功能及特点
1、柱下独立基础(包括倒锥型、阶梯型)、现浇或预制杯口基础、单柱和双柱或多柱基础的设计工作;
2、墙下条形基础(包括砖、毛石、钢筋混凝土条基,并可带下卧梁)的设计工作;
3、弹性地基梁、带肋筏板(梁肋可朝上朝下)的设计工作;
4、柱下平板、墙下筏板基础、柱下独立桩基承台基础、桩筏基础、桩格梁基础、单桩基础(包括预制混凝土方桩、圆桩、钢管桩、水下冲钻孔桩、沉管灌注桩、干作业法桩等)的设计工作;
5、上述多种类型基础组合起来的大型混合基础的结构计算、沉降计算和施工图绘制。施工图绘制包括基础平面图、梁立面、剖面图、大样详图等。
在基础结构分析中采用多种力学模型:弹性地基梁单元、四边形中厚板单元、三角形薄板单元以及周边支撑弹性板的边界元方法与解析法。在基础分析中可采用多种方式考虑上部结构刚度。沉降计算方法包括最常用的基础底面柔性假设的沉降计算,基础底面刚性假设的沉降计算及考虑基础实际刚度的沉降计算。
二、JCCAD主菜单及操作过程
双击PKPM快捷方式,进入PKPM主菜单后,选择“结构”模块下左侧的JCCAD软件,使其变成蓝色,菜单右侧此时将显示JCCAD主菜单,如图9-1所示。
图9-1 JCCAD主菜单 图9-2 输入地质资料
主菜单可以移动光标选择,也可键入菜单前数字或字符选择。主菜单3下又包括基础沉降计算、弹性地基梁结构计算、弹性地基板内力配筋计算、弹性地基梁板结果查询几项,进行独基条基设计须运行主菜单2、主菜单3第1项或主菜单4、6、8项,弹性地基梁板基础设计须运行第1、2、3、6、7项主菜单,桩基桩筏基础设计须运行第1、2、4、5、6、7、9项主菜单。
第二节 地质资料输入
一、地质资料的输入内容和方式
1、地质资料的内容:
地质资料是基础设计计算的重要依据。地质资料有两类,一种是供有桩基础使用,另一种是供无桩基础(弹性地基筏板)使用。两者格式相同,不同仅在于有桩基础对每层土要求压缩模量、重度、状态参数、内摩擦角、内聚力五个参数,而无桩基础只要求压缩模量一个参数。一个完整的地质资料应包括如下几方面:
(1)各个勘测孔的平面坐标;
(2)竖向土层标高;
(3)各个土层的物理力学指标。
程序以勘测孔的平面位置形成平面控制网络,将勘测孔的竖向土层标高和物理力学指标进行插值,可以得到勘测孔控制网络内部及附近的竖向各土层的标高和物理力学指标,通过人机交互可以形象地观测任意一点和任意竖向剖面的土层分布和力学参数。
2、地质资料的输入方式
JCCAD软件提供了人机交互和填写数据文件两种方式完成地质资料的输入。
启动JCCAD模块,如图9-1所示,在主菜单选择“地质资料输入”,弹出如图9-2所示的窗口。提示指定存放地质资料的目录及文件名。用户可输入一个文件名,如果这个文件在当前目录(文件夹)下存在,不论这个文件是人工填写的还是以前人机交互生成的,那么屏幕上将显示地质勘探孔点的相对位置和由这些孔点组成的三角单元控制网格,用户即可利用各子菜单观察地质情况。如果指定文件不存在,程序将引导用户采用人机交互方式建立这个地质资料数据文件。
二、土层布置
输入文件名JZDL(可任意取名,扩展名为.DZ)后,进入地质资料输入,子菜单如图9-3所示。地质资料是计算地基承载力和地基沉降变形的必须数据,要求根据《工程地质报告》提供的孔点坐标、土层各项参数准确输入。
对于新建文件,用户应依次执行各菜单项。对于旧文件,用户可根据需要直接进入某项菜单。完成后切勿忘记保存文件,否则输入的数据将部分或全部放弃。各菜单操作如下。
1、土参数
执行“土参数”命令,屏幕弹出图9-4所示土参数表。拖动右侧滑动条,将继续显示其他参数。用鼠标单击对应参数框使其变成为可编辑状态,即可对某参数进行输入。设置好后,选择“OK”按钮确认或“Cancel”取消输入。
2、土层布置
图9-3 地质资料输入子菜单 图9-4 土参数表
执行“土层布置”命令,屏幕弹出图9-5所示“土层布置”对话框。
先输入代表土层数,再输入每层土的名称。单击下拉按钮,将显示所有土的名称。单击菜单右侧“添加”按钮,添加新的土层。单击菜单右侧“插入”按钮,可在某土层前插入新的土层。单击菜单右侧“删除”按钮,可删除某土层。
图9-5布置的土层参数 图9-6孔点参数修改
假设本例中工程地质条件如下:
①粘性土,土层厚0.9~1.2m。
②粉砂,土层厚0.6~2m。
③细砂,土层厚0.9~1.2m。
④粗砂,土层厚4~7m。
⑤圆砾,土层厚6~10m。
3、孔点输入
执行“孔点输入”命令,将会弹出下级菜单。
(1)输入孔位。用户可在此用光标依次输入各孔点的相对位置(相对于屏幕左下角点),孔点的精确定位方法同PMCAD中点的输入。
(2)修改参数。执行“修改参数”命令后,先用光标选择要修改的孔点,程序弹出图9-6所示对话框。在弹出的对话框中输入平面坐标、水头标高、孔口标高、每一土层层底标高、压缩模量、重度及其他物理力学指标。根据《工程地质报告》提供的孔点坐标和土层布置,输入各孔的土层参数。可以选择下拉菜单的孔点输入的修改项来修改各孔点的土层设置、孔口标高、孔口坐标、地下水等参数如图9-6所示。
(3)复制。将相同的物理指标的勘测点复制到指定的位置。
4、网格修改。执行该命令,根据弹出的下级菜单进行网格修改。
5、点柱状图。用光标点取平面位置显示点的土层柱状图,如图9-7所示。
6、土剖面图
7、画等高线。利用此菜单绘制地表、任意土层或水头的等高线分布图。
可以在下拉菜单中画等高线,描述土层的分布情况,如图9-8所示。输入完毕后,选择“退出”按钮。
图9-7 土层柱状图 图9-8 画土层等高线
第三节 基础人机交互输入
完成地质资料输入后,回到JCCAD主菜单,进行基础人机交互输入。
应用主菜单2,屏幕出现当前目录下的工程的首层柱网及柱墙布置,并弹出图9-9所示对话框(第一次计算时不弹出)。重新输入基础选择“重新输入基础数据”;重复
图9-9 基础数据选择 图9-10 基础输入主菜单
计算选择“存在基础模型数据文件”;再一次计算有修改选择“读取已有基础布置并更新上部结构数据”;也可选择“选择保留部分已有的基础”。单击[确定]后,在右侧出现如图9-10所示主菜单。
一、地质资料引入
选择刚建立的地质资料数据,如图9-11所示,选择打开后出现如图9-12所示的窗口,移动或旋转地质资料的孔点和建筑物相一致。
图9-11 地质资料数据 图9-12 地质资料孔点布置
二、参数输入
选择“参数输入”,有“基本参数”和“地梁筏板”等选项。
1、基本参数
选择“基本参数”,如9-13、图9-14所示。
(1)地基承载力计算参数。地基承载力特征值faK=270kPa;地基承载力宽度修正系数αmb=3;地基承载力深度修正系数αmd=4.4;基底以下土的重度(或浮重度)γ=20kN/m3;基底以上土的加权平均重度γm=20kN/m3;承载力修正用基础埋置深度d=6m。
(2)基础设计参数。室外自然地坪标高为零;基础归并系数为0.2;混凝土强度等级为C30;拉梁承担弯矩比例为零;一层上部结构荷载作用点标高为-0.9m;柱插筋连接方式:闪光对接焊接。
2、地梁筏板
选择“地梁筏板”弹出如图9-15~图9-18所示对话框。
(1)总信息
结构种类:基础;基床反力系数:20000kPa/m;按广义文克尔假定计算:是;弹性基础考虑抗扭:是;人防等级:不计算;双筋配筋计算压区配筋百分率(%):0.15;地下水距天然地坪深度(m):0。
(2)梁参数
梁钢筋归并系数:0.3;梁支座钢筋放大系数:1;梁跨中钢筋放大系数:1.2;梁箍筋放大系数:1;梁主筋级别:2;梁箍筋级别:2;梁立面图比例:50;梁剖面图比例:20;梁箍筋间距:200;翼缘分布钢筋:直径8,间距200;梁式基础的覆土标高(m):O;梁设弯起钢筋:是。
图9-13 地基承载力计算参数 图9-14 基础设计参数
图9-15 筏板基础参数——总信息 图9-16 筏板基础参数——梁参数
图9-17 筏板基础参数——板参数 图9-18 筏板基础参数——梁施工图参数
(3)板参数
梁板混凝土级别:30;梁翼缘、板钢筋级别:2;板钢筋归并系数:0.3;板支座钢筋连通系数:0.5;板支座钢筋放大系数:1;板跨中钢筋放大系数:1.1;柱下平板配筋模式:柱下、跨中板带分别配筋,全部连通。
(4)梁施工图参数
梁肋方向:向上;梁图要钢筋表:是。
三、荷载输入
回到主菜单选择“荷载输入”,子菜单如图9-19所示。选择“荷载参数”,出现如图9-20所示的对话框,修改组合参数后(一般选择默认值即可)。回到“荷载输入”菜单,选择“读取荷载”,出现如图9-21所示的窗口。选择当前组合,如图9-22所示,当前组合为蓝色显示,确定后选择目标组合,如图9-23所示,由于新规范地基承载力计算采用标准值,而当前组合为基本组合,所以选择目标为标准组合,一般由最大轴力控制,如图9-24所示。如果还有附加荷载,选择附加荷载项输入。在进行地基变形计算时目标组合应为准永久组合。
图9-19 荷载输入子菜单 图9-20 荷载组合参数 图9-21 SATWE荷载
图9-22 当前荷载组合 图9-23 荷载目标组合一标准组合
四、基础布置
输入完毕后回基础输入主菜单,根据具体工程选择具体的基础类型,本工程为筏板基础,选择“筏板”,其子菜单如图9-25所示。
1、筏板定义和布置
图9-24 荷载目标组合——标准组合——最大轴力(局部)
选择围区生成,弹出如图9-26所示对话框,选择“新建”按钮,弹出如图9-27所示对话框,定义筏板基础的参数。确定后选择“布置”,弹出如图9-28所示对话框。“确定”后根据命令行提示,围栏选择需要布置筏板的位置,生成筏板基础,如图9-29所示。
图9-25 筏板子菜单 图9-26 构件选择
图9-27 筏板定义 图9-28 筏板挑出长度
图9-29 筏板布置——围栏布板
2、筏板荷载
选择“筏板荷载”,光标选择修改的位置,出现如图9-30所示的选项卡。覆土重,无则填0;覆土面荷载恒载标准值(不包括筏板自重),本例填1;覆土面荷载活载标准值(根据地下室使用功能确定),本例填5。
图9-30 筏板荷载输入 图9-31 筏板冲切计算
3、冲切计算
选择“冲切计算”,如图9-31所示,如果冲切数值小于1,则不满足要求,须增加板厚,本例最小值1.0,满足要求。注意筏板冲切验算的地基反力要用荷载基本组合。对于框剪结构的核心筒还应进行内筒冲剪计算,选择内筒冲剪计算,围栏选区内筒,如图9-32所示,选择确定后出现如图9-33所示的窗口,数值计算结果“内筒冲剪.OUT”。本例内筒冲剪满足要求。
图9-32 内筒冲剪计算图 图9-33 内筒冲剪计算文件
4、板带布置
冲切验算完成后回到上一级基础输入主菜单,选择“板带”,本例为平板筏基,需要布置板带(柱上板带),布置板带如图9-34所示。
5、重心校核
回到基础输入主菜单,选择“重心校核”,进行地基承载力极限状态验算,选择标准荷载组,如图9-35所示,选择荷载后选择“筏板重心”,出现如图9-36所示的窗口,屏幕下面的文字为地基承载力极限状态计算,如图9-37所示,本例地基反力304kPa<地基土承载力377kPa。在标准组合状态下,多选择几组荷载组合进行筏板重心计算和地基承载力极限状态验算。回到基础输入主菜单,选择“结束退出”,出现如图9-38所示的选项卡,选择不修改,进行各组荷载组合下的验算。计算各组荷载组合后,基础和地基土承载力整体验算完成。
图9-34 板带布置 图9-35 筏板重心校核——选荷载组
图9-36 筏板重心校核 图9-37 地基承载力校核
图9-38 梁翼缘宽度处理方式 图9-39 有限元主菜单 图9-40 计算模型―基础形式
第四节 桩筏筏板四边元有限元计算
对于交叉梁基础和梁板式筏基、桩基础和独立基础应分别执行JCCAD主菜单3“基础梁板弹性地基梁计算”和菜单4“桩基承台独基沉降计算”。本例是平板筏基,直接执行JCCAD主菜单5“桩筏筏板四边元有限元计算”,其主菜单如图9-39所示。
选择有限元网格划分与荷载选择,第一次划分选择“第一次网格划分”,出现如图9-40所示的选项卡,选择弹性地基梁板模型、天然地基、上下部结构共同作用(取SATWE刚度SATFDK.SAT)。
一、模型参数
选择“模型参数”,分别如图9-41、图9-42所示。
图9-41 模型计算参数(1) 图9-42 模型计算参数(2)
二、网格划分
完成参数设置后,选择“网格划分”,进行有限元网格划分,如图9-43所示,选择“自动划分”,弹出如图9-43左下角所示对话框,单击“确定”划分完成。
图9-43 有限元网格划分 图9-44 单元生成
三、单元生成和筏板布置
选择“单元生成”,如图9-44所示,再选择筏板布置,如图9-45所示,然后选择荷载,选择SATWE荷载组合,如图9-46所示。
四、沉降试算
选择“沉降试算”,出现如图9-47所示的对话框,选择“基床系数”,选择“调整结果”,出现如图9-48所示的窗口,一般地质条件比较均匀的情况下不必调整。
五、计算
选择“计算”程序自动进行有限元计算,计算完成后选择“结果显示”,出现计算结果输出选择界面,如图9-49所示。选择“板沉降图”,可以有等值线和温度色场两种显示方式,如图9-50所示为等值线表示方式。筏板在各种荷载组合下的弯矩、剪力图形和结果文件均可在图9-49所示的界面中选择输出。至此筏板基础计算已经完成。
图9-45 筏板布置 图9-46 SATWE荷载组合
图9-47 沉降试算 图9-48 基床系数调整结果
图9-49 筏板计算结果输出 图9-50 板沉降图——等值线
六、交互式配筋设计
有限元计算完成后,选择“交互式配筋”,出现如图9-51所示的选项卡,选取参数后,选择确定,进行交互式配筋,选择相应的矩形区域配置通长钢筋,如图9-52所示,交互式配筋图如图9-53所示。
图9-51 交互配筋参数 图9-52 交互配筋图——选择通筋位置
图9-53 交互配筋图
第五节 基础平面施工图
回到JCCAD主菜单选择第七项“筏板基础配筋施工图”,主菜单如图9-54所示。
一、设计参数
选择“设计参数”弹出如图9-55、9-56、9-57、9-58所示对话框。用于修改设计参数、剖面信息、钢筋库、计算程序等参数。本例采用默认值。
二、轴线绘制
与APM操作方法相同。
三、布筋
包括布板上筋、布板中筋、布板下筋,操作方法相同,以布板上筋为例说明。选择“布板上筋”其子菜单如图9-59所示。选择“自动配筋”下的“自动配筋”,弹出如图9-60所示对话框。选择“自动布筋”,程序自动完成板上钢筋的布置。
图9-54 施工图主菜单 图9-55 常用参数 图9-56 剖面图信息
图9-57 筏板选筋库 图9-58 筏板计算程序 图9-59 板上筋子菜单
图9-60 自动布筋 图9-61 提示框
四、画施工图
选择“画施工图”,弹出如图9-61所示提示框。单击“OK”按钮,进入其子菜单,如图9-62所示。
1、画钢筋图
选择“画钢筋图”,弹出如图9-63所示对话框,采用默认值,单击“OK”按钮,钢筋布置完毕。
2、画钢筋表
选择“画钢筋表”,程序自动给出钢筋表。
3、图框
选择“图框-存图”,弹出如图9-64所示对话框,输入文件名、插入图框。可以修改图纸尺寸。单击“确定”按钮,程序自动插入图框,施工图绘制完毕,如图9-65所示。
图9-62 施工图子菜单 图9-63 汇总钢筋的范围 图9-64 插入图框对话框
图9-65 基础平面图
习题:
接第六章的办公楼设计,应用JCCAD软件完成基础的计算与设计,并绘制基础结构施工图。
第十章 梁柱施工图
第一节 梁柱平面表示法介绍
一、柱平法施工图的表示方法
柱平法施工图系在柱平面布置图上采用列表注写方式或截面注写方式表达。
柱平面布置图,可采用适当比例单独绘制,也可与剪力墙平面布置图合并绘制。
在柱平法施工图中,应按规定注明各结构层的楼面标高、结构层高及相应的结构层号。
1、列表注写方式
(1)列表注写方式
列表注写方式,系在柱平面布置图上,分别在同一编号的柱中选择一个截面标注几何参数代号:在柱集中注写柱号、柱段起止标高、几何尺寸与配筋的具体数值,并配以各种柱截面形状及其箍筋类型图的方式,来表达柱平法施工图。
(2)柱表注写内容
柱表注写内容规定如下:
①注写柱编号,柱编号由类型代号和序号组成,应符合表10-1的规定。
表10-1柱编号
柱类型 | 代 号 | XX |
框架柱 | KZ | XX |
框支柱 | KZZ | XX |
芯柱 | XZ | XX |
梁上柱 | LZ | XX |
剪力墙上柱 | QZ | XX |
②注写各段柱的起止标高,自柱根部往上以变截面位置或截面未变但配筋改变处为界分段注写。框架柱和框支柱的根部标高系指基础顶面标高;芯柱的根部标高系指根据结构实际需要而定的起始位置标高;梁上柱的根部标高系指梁顶面标高;剪力墙上柱的根部标高分两种:当柱纵筋锚固在墙顶部时,其根部标高为墙顶面标高;当柱与剪力墙重叠一层时,其根部标高为墙顶面往下一层的结构层楼面标高。
③对于矩形柱,注写柱截面尺寸b*h及与轴线关系的几何参数代号b1、 b2和h1、h2,需对应于各段柱分别注写。其中b=b1 b2,h=h1 h2。当截面的某一边收缩变化至与轴线重合或偏到轴线的另一侧时,b1、b2、h1、h2中的某项为零或为负值。
对于圆柱,表中b*h一栏改用在圆柱直径数字前加d表示。为表达简单,圆柱截面与轴线的关系也用b1、b2和h1、h2表示,并使d=b1 b2=h1 h2。
对于芯柱,根据结构需要,可以在某些框架柱的一定高度范围内,在其内部的中心位置设置。
芯柱截面尺寸按构造确定,并按标准构造详图施工,设计不注;当设计者采用与本构造详图不同的做法时,应另行注明,芯柱定位随框架柱走,不需要注写其与轴线的几何关系。
④注写柱纵筋,当柱纵筋直径相同,各边根数也相同时,将纵筋注写在“全部纵筋”一栏中;除此之外,柱纵筋分角筋、截面b边中部筋和h边中部筋三项分别注写。
⑤注写箍筋类型号及箍筋类型栏内注写按规定绘制柱截面形状及其箍筋类型号。
⑥注写柱箍筋,包括钢筋级别、直径与间距。
当为抗震设计时,用斜线“/”区分柱箍筋加密区与柱身非加密区长度范围内箍筋的不同间距。施工人员须根据标准构造详图的规定,在规定的几种长度值中取其最大者作为加密区长度。
当柱纵筋采用搭接连接,且为抗震设计时,在柱纵筋搭接长度范围内的箍筋均应按≤5d及≤100的间距加密。
当为非抗震设计时,在柱纵筋搭接长度范围内的箍筋加密,应由设计者另行注明。
(3)箍筋类型的表示
具体工程所设计的各种箍筋类型图以及箍筋复合的具体方式,须画在表的上部或图中的适当位置,并在其上标注与表中相对应的b、h和编上类型号。
当为抗震设计时,确定箍筋肢数时要满足对柱纵筋“隔一拉一”以及箍筋肢距的要求。
2、截面注写方式
⑴截面注写方式,系在分标准层绘制的柱平面布置图的柱截面上,分别在同一编号的柱中选择一个截面,以直接注写截面尺寸和配筋具体数值的方式来表达柱平法施工图。
⑵对除芯柱之外的所有柱截面按规定进行编号,从相同编号的柱中选择一个截面,按另一种比例原位放大绘制柱截面配筋图,并在各配筋图上继其编号后再注写截面尺寸b*h、角筋或全部纵筋、箍筋的具体数值,以及在柱截面配筋图上标注柱截面与轴线关系b1、b2、h1、h2的具体数值。
当纵筋采用两种直径时,须再注写截面各边中部筋的具体数值。
当在某些框架柱的一定高度范围内,在其内部的中心位置设置芯柱时,首先按规定进行编号,继其编号后注写芯柱的起止标高、全部纵筋及箍筋的具体数值,芯柱截面尺寸按构造确定,并按标准构造详图施工,设计不注;当设计者采用与本构造详图不同的做法时,应另行注明。
⑶在截面注写方式中,如柱的分段截面尺寸和配筋均相同,仅分段截面与轴线的关系不同时,可将其编为同一柱号。但此时应在未画配筋的柱截面上注写该柱截面与轴线关系的具体尺寸。
二、梁平法施工图的表示方法
梁平法施工图系在梁平面图上采用平面注写方式或截面注写方法表达。
梁平面布置图,应分别按梁的不同结构层(标准层),将全部梁和与其相关联的柱、墙、板一起采用适当比例绘制。
在梁平法施工图中,尚应按国家建筑标准设计图集03G101-1第1.0.8条的规定注明各结构层的顶面标高及相应的结构层号。
对于轴线未采用居中的梁,应标注其偏心定位尺寸(贴柱边的梁可不注)。
1、平面注写方式
(1)平面注写方式
平面注写方式,系在梁平面布置图上,分别在不同编号的梁中各选一根梁,在其上注写截面尺寸和配筋具体数值的方式来表达梁平法施工图。
平面注写包括集中标注与原位标注,集中标注表达梁的通用数值,原位标注表达梁的特殊数值。当集中标注中的某项数值不适用梁的某部位时,则将该数值原位标注,施工时,原位标注取值优先。
(2)梁集中标注的内容
梁集中标注的内容,有五项必注值及一项选注值(集中标注可以从梁的任意一跨引出),规定如下:
①梁编号,见表10-2。
表10-2 梁编号
梁类型 | 代号 | 序号 | 跨数及是否带有悬挑 |
楼层框架梁 屋面框架梁 框 支 梁 非框架梁 悬 挑 梁 井 字 梁 | KL WKL KZL L XL JZL | XX XX XX XX XX XX | (XX)、(XXA)或(XXB) (XX)、(XXA)或(XXB) (XX)、(XXA)或(XXB) (XX)、(XXA)或(XXB) (XX)、(XXA)或(XXB) |
②梁截面尺寸,该项为必注值。当为等截面梁时,用b×h表示;当有悬挑梁且根部和端部的高度不同时,用斜线分隔根部与端部的高度值,即为b×h1 /h2 。
③梁箍筋,包括钢筋级别、直径、加密区与非加密区间距及肢数,该项为必注值。箍筋加密区与非加密区的不同间距及肢数需用斜线“/”分隔;当梁箍筋为同一种间距及肢数时,则不需用斜线;当加密区与非加密区的箍筋肢数相同时,则将肢数注写一次:箍筋肢数应写在括号内。
当抗震结构中的非框架梁、悬挑梁、井字梁,及非抗震结构中的各类梁采用不同的箍筋(包括箍筋的箍数、钢筋级别、直径、间距与肢数),在斜线后注写梁跨中部分的箍筋间距及肢数。
④梁上部通长筋或架立筋配置,该项为必注值。所注规格与根数应根据结构受力要求及箍筋肢数等构造要求而定。当同排纵筋中既有通长筋又有架立筋时,应用加号“ ”将通长筋和架立筋相连。注写时须将角部纵筋写在加号的前面,架立筋写在加号后面的括号内,以示不同直径及通长筋的区别。当全部采用架立筋时,则将其写在括号内。
当梁上部纵筋和下部纵筋均为通长筋,且多数跨配筋相同时,此项可加注下部纵筋的配筋值,用分号“;”将上部与下部纵筋的配筋值分隔开来。
2、梁原位标注的内容
梁原位标注的内容规定如下:
(1)梁支座上部纵筋
梁支座上部纵筋,该部位含通长筋在内的所有纵筋。
①当上部纵筋多于一排时,用斜线“/”将各排纵筋自上而下分开。
②当同排纵筋有两种直径时,用加号“ ”将两种直径的纵筋相联,注写时将角部纵筋写在前面。
③当梁中间支座两边的上部纵筋不同时,须在支座两边分别标注;当梁中间支座两边的上部纵筋相同时,可仅在支座的一边标注配筋值,另一边省去不注。
(2)梁下部纵筋:
①当下部纵筋多于一排时,用斜线“/”将各排纵筋自上而下分开。
②当同排纵筋有两种直径时,用加号“ ”将两种直径的纵筋相联,注写时角筋写在前面。
③当梁下部纵筋不全部伸入支座时,将梁支座下部纵筋减少的数量写在括号内。
④当梁的集中标注中已按规定分别注写了梁上部和下部均为通长的纵筋值时,则不需在梁下部重复做原位标注。
(3)附加箍筋或吊筋
将其直接画在平面图中的主梁上,用线引注总配筋值,当多数附加箍筋或吊筋相同时,可在梁平法施工图上统一注明,少数与统一注明值不同时,再原位引注。
(4)说明
当在梁上集中标注的内容不适用于某跨或某悬挑部分时,则将其不同数值原位标注在该跨或该悬挑部位,施工时应按原位标注数值取用。
当在多跨梁的集中标注中已注明加腋,而该梁某跨的根部却不需要加腋时,则应在该跨原位标注等截面的b*h,以修正集中标注中的加腋信息。
3、井字梁
井字梁通常由非框架梁构成,并以框架梁为支座。在此情况下,应明确区分井字梁与框架梁或作为井字梁支座的其他类型梁。
4、其他
在梁平法施工图中,当局部梁的布置过密时,可将过密区用虚线框出,适当放大比例后再用平面注写方式表示。
第二节 梁柱平法施工图的绘制
一、梁平法施工图的绘制
单击“梁柱施工图”,弹出如图10-1所示的界面。
1、梁归并
单击第一项菜单“梁归并”出现如图10-2的对话框。提示输入梁归并的起始层号和终止层号,一般取默认值,即全楼归并。键入[Enter],弹出如图10-3所示的对话框。
图10-1 梁柱施工图主界面
图10-2 梁归并起止层号输入框 图10-3 竖向强制归并信息表
单击“确定”按钮。弹出如图10-4所示对话框,要求输入归并系数,一般取默认值,即0.2。
输入[Enter]键,显示各层归并信息,如图10-5所示为第一层的梁归并信息。单击“退出显示”,回到主菜单。
2、梁立剖面施工图
单击第二项菜单“梁立剖面施工图”,进入梁立、剖面施工图的绘制。单击“选择楼层”,弹出如图10-6所示的对话框。
输入楼层号后单击“确定”,弹出如图10-7所示对话框,提示选择配筋结果。我们选择已有配筋结果,则生成如图10-8所示的第一层梁平法配筋图。
图10-4 梁归并系数输入框
图10-5 第一层的梁归并信息
图10-6 楼层选择对话框 图10-7 配筋结果选择框
图10-8 第一层梁平法配筋图
单击“选梁画图”,例如选中KL2(5)250×600,(选中后呈红色显示)。键入[Enter],弹出如图10-9所示对话框。提示输入绘图参数和补充配筋信息。根据工程需要输入。
(a)绘图参数对话框 (b)补充配筋信息对话框
图10-9 对话框
单击“确定”弹出如图10-10所示对话框,要求输入文件名,我们输入KL2,单击“保存”,则出现KL2的配筋图,如图10-11所示,(a)为配筋图,(b)为钢筋表。
图10-10 文件名输入对话框
(a)配筋图 (b)钢筋表
图10-11 KL2的配筋图
单击“返回平面”,单击“退出”并进一步确认,弹出如图10-12所示对话框。选择“存入全楼相同归并梁钢筋库”,单击“确定”按钮,回到主菜单。
3、梁平法施工图
单击“梁平法施工图”,单击“绘制新图”弹出如图10-6所示对话框,提示选择楼层号。输入“第一层”,单击“确定”按钮,弹出如图10-7所示对话框。我们选择已有配筋结果,则生成如图10-8所示的第一层梁平法配筋图。我们可以进行“钢筋修改”、“立面该筋”、“重标钢筋”、“标注”、“挠度图”、“裂缝图”、“层高表”等操作。
单击“标注”,选择“自动标注”,弹出如图10-13所示对话框。选择标注在左下两侧,单击“确定”按钮。则自动生成轴线。如果钢筋标注重叠,可以选择“移动标注”。单击“写图名”可以输入图名。
图10-12 存盘选项对话框 图10-13 自动标注轴线参数设置 图10-14 层高表
返回主菜单,单击“层高表”,插入层高表,如图10-14所示。
最后单击“图框图例”,绘制图框,完成梁的平法施工图。单击“退出”并进一步确认,弹出如图10-12所示对话框。选择“存入全楼相同归并梁钢筋库”单击“确定”按钮,回到主菜单。
二、柱平法施工图绘制
1、柱归并
单击第四项菜单“柱归并”出现如图10-15的对话框。要求输入归并系数,一般取默认值,即0.2。
图10-15 柱归并系数输入框 图10-16 第一层的柱归并信息
输入[Enter]键,显示各层归并信息,如图10-16所示为第一层的柱归并信息。单击“退出显示”,回到主菜单。
2、柱立剖面施工图
单击第五项菜单“柱立剖面施工图”,进入柱立、剖面施工图的绘制。弹出如图10-7所示对话框,提示选择配筋结果。我们选择已有配筋结果。弹出如图10-17所示对话框,要求输入柱子选筋归并参数。根据工程实际修改参数。我们取默认值,单击“OK”按钮。
图10-17 柱选筋归并参数对话框 图10-18 楼层表
进入绘图界面,单击“选择楼层”弹出如图10-18所示对话框。我们选择第一层,单击“OK”按钮,则生成如图10-19所示的第一层柱平法(截面注写方式)配筋图。
图10-19 第一层柱平法配筋图
单击“选柱画图”,例如选中KZ1,(选中后呈黄色显示)。键入[Enter],弹出如图10-20所示对话框。提示输入柱立面图绘图参数,根据工程需要输入。
图10-20 柱立面绘图参数对话框 图10-21 图名输入对话框
我们取默认值,单击“确定”弹出如图10-21所示对话框,要求输入文件名,我们输入KZ1,单击“保存”。则出现KZ1的配筋图,如图10-22所示,(a)为配筋图,(b)为钢筋表。
(a) 配筋图 (b)钢筋表
图10-22 KZ1的配筋图
单击“返回平面”,单击“退出”并进一步确认,弹出对话框,提示是否保存。单击“保存”按钮,回到主菜单。
3、柱平法施工图
单击第六项“柱平法施工图”,进入柱平法施工图的绘制。弹出如图10-7所示对话框,提示选择配筋结果。我们选择已有配筋结果。弹出如图10-17所示对话框,要求输入柱子选筋归并参数。根据工程实际修改参数。我们取默认值,单击“OK”按钮。单击“选择楼层”弹出如图10-18所示对话框。我们选择第一层。单击“OK”按钮。则生成如图10-19所示的第一层柱平法配筋图。我们可以进行“修改钢筋”、“插入柱表”、“整体移动”、“移动标注”、“文字标注”、“插入图框”、“层高表”等操作。
单击“插入柱表”,弹出如图10-23所示对话框。全选,单击“OK”则插入柱表,如图10-24所示。
图10-23 柱选择对话框 图10-25 文字标注子菜单
图10-24 柱表图
单击“文字标注”,选择“自动标注”,弹出如图10-25所示菜单。可以标注“楼面标高”、“柱子尺寸”、“注柱字符”“写图名”、“绘制梁线”、“直轴线”、“弧轴线”等操作,不再详述。
单击“退出”并保存回到主菜单。
三、整榀框架绘图
其操作与PK绘制施工图相似,不再详述。
第三节 梁柱平法施工图的视图
一、梁的平法施工图视图
如图10-26所示梁的平法施工图,其含义为:
1、该梁为框架梁,其编号为3,有3跨,截面尺寸为250mm×500mm;
图10-26 梁的平法施工图
2、箍筋采用直径为10mm的一级钢筋,加密区采用4支箍间距为100mm,非加密区采用2支箍间距为200mm;
3、上部通长钢筋采用2根直径为20mm的二级钢筋,下部通长钢筋采用2根直径为18mm和4根直径为22mm的二级钢筋,分两排布置,第一批放4根,第二批放2根;
4、构造钢筋(腰筋)采用两根直径为12mm的二级钢筋;
5、受扭钢筋采用三根直径为12mm的二级钢筋;
6、左右两侧上部钢筋有两根直径为20mm的二级钢筋;
7、跨中下部有一根直径为25mm的二级钢筋;
二、柱的平法施工图视图
1、截面注写方式
如图10-27所示柱平法施工图为柱的平法施工图截面注写方式,其含义为:
图10-27 柱的平法施工图(截面注写方式)
(1)该柱为框架柱,其编号为1,截面尺寸为600mm×600mm;
(2)箍筋采用直径为8mm的一级钢筋,加密区采用2支箍间距为100mm,非加密区采用2支箍间距为200mm;
(3)角部钢筋采用4根直径为22mm的二级钢筋(每个柱角一根);
(4)该柱沿垂直轴有偏心,偏心距为100mm,沿b边一侧布置三根直径为20mm的二级钢筋;
(5)该柱沿水平轴无偏心,沿h边一侧布置四根直径为20mm的二级钢筋;
2、列表式注写
如图10-28所示柱平法施工图为柱的平法施工图列表式注写,以KZ2为例,其含义为:
图10-28 柱的平法施工图(列表注写方式)
(1)该柱为框架柱,其编号为2,一层截面尺寸为500mm×500mm;二~四层截面尺寸为450mm×450mm;
(2)箍筋采用直径为10mm的一级钢筋,采用的是井字箍,一层为4支箍,二~四层为3支箍,加密区间距为100mm,非加密区间距为200mm;
(3)角部钢筋一、二层采用4根直径为25mm的二级钢筋,三层采用4根直径为22mm的二级钢筋,四层采用4根直径为20mm的二级钢筋(每个柱角一根);
(4)该柱一层沿垂直轴无偏心,沿b边一侧布置2根直径为22mm和1根直径为25mm的二级钢筋;二层沿垂直轴有偏心,偏心距为25mm,沿b边一侧布置1根直径为25mm的二级钢筋;三层沿垂直轴有偏心,偏心距为25mm,沿b边一侧布置1根直径为20mm的二级钢筋;四层沿垂直轴有偏心,偏心距为25mm,沿b边一侧布置1根直径为16mm的二级钢筋;
(5)该柱一层沿水平轴无偏心,沿h边一侧布置2根直径为16mm的二级钢筋;二~四层沿水平轴有偏心,偏心距为25mm,沿h边一侧布置1根直径为16mm的二级钢筋;
习题:
接第六章的办公楼设计,应用“梁柱施工图”软件绘制梁柱结构施工图。
附录:常用简化命令
简化命令 | 命令全名 | 说 明 | 简化命令 | 命令全名 | 说 明 |
I | InsFile | 插入图形 | DT | Text | 标注字符 |
Ins | InsFile | 插入图形 | Num | Number | 标注数字 |
Plot | 打印绘图 | CHN | Chinese | 标注中文 | |
Dos | DosC | DOS命令 | DIM | DimPP | 标注点点距离 |
Calc | Calculat | 计 算 器 | DPP | DimPP | 标注点点距离 |
TO | ToolBars | 工 具 条 | DPL | DimPL | 标注点线距离 |
UCS | SnapUcs | 选坐标系 | DLL | DimLL | 标注线线间距 |
MU | MoveUcs | 拖动UCS | DCC | DimCC | 标注弧弧间距 |
LA | Layer | 设线宽色 | DimL | DimLine | 标注直线 |
L | Line | 两点直线 | DimA | DimAngle | 标注角度 |
LineP | Parallel | 平行直线 | Round | DimRound | 标注精度 |
Pol | PolyLine | 折 线 | DI | InqPP | 查询点点距离 |
ML | DualLine | 双 折 线 | DIST | InqPP | 查询点点距离 |
MLINE | DualLine | 双 折 线 | IPP | InqPP | 查询点点距离 |
DL | DualLine | 双 折 线 | DIPL | InqPL | 查询点线距离 |
Rec | Rectangl | 矩 形 | IPL | InqPL | 查询点线距离 |
C | Circle | 圆 环 | DILL | InqLL | 查询线线间距 |
A | Arc | 圆 弧 | ILL | InqLL | 查询线线间距 |
E | Erase | 删除图素 | DlCC | InqCC | 查询弧弧间距 |
DEL | Erase | 删除图素 | ICC | InqCC | 查询弧弧间距 |
U | UNDO | UNDO | IR | InqR | 查询半径 |
RO | Rotate | 图素旋转 | ID | InqD | 查询直径 |
MI | Mirror | 图素镜像 | IA | InqAngle | 查询角度 |
O | Offset | 偏移复制 | LA | Layer | 设置图层 |
AR | MoveCopy | 平移复制 | R | Redraw | 重新显示 |
ARR | RotaCopy | 旋转复制 | RA | ZoomAll | 显示全图 |
M | DragMove | 图素拖动 | ZW | ZoomWin | 窗口放大 |
S | DragEndM | 端点拖动 | P | ZoomPan | 平移显示 |
CP | DragCopy | 拖动复制 | PAN | ZoomPan | 平移显示 |
BR | Break | 图素截断 | Z2X | Zoom2X | 放大一倍 |
TR | Trim | 图素修剪 | ZX2 | ZoomX2 | 缩小一半 |
EX | Extend | 图素延伸 | ZX | ZoomX | 比例缩放 |
X | ExPlode | 图素分解 | ZD | ZoomPIP | 局部放大 |
SC | Transfor | 图素变换 | ZE | ZoomExt | 充满显示 |
F | Fillet | 直线圆角 | ZP | ZoomPrv | 恢复显示 |
ET | SnPEditT | 点取修改字符 | Fill | FillDsp | 填充开关 |
ST | ZFFont | 定义字体 |
参考文献
1. 中国建筑科学研究院PKPMCAD工程部.APM-三维建筑设计软件使用说明. 北京:中国建筑科学研究院,2005.
2. 中国建筑科学研究院PKPMCAD工程部.PMCAD-结构平面计算机辅助设计软件用户手册及技术条件.北京:中国建筑科学研究院,2005.
3. 中国建筑科学研究院PKPMCAD工程部.PK-钢筋混凝土框排架及连续梁结构计算与施工图绘制软件用户手册及技术条件.北京:中国建筑科学研究院,2005.
4. 中国建筑科学研究院PKPMCAD工程部.TAT-多高层建筑结构三维分析与设计软件用户手册及技术条件.北京:中国建筑科学研究院,2005.
5. 中国建筑科学研究院PKPMCAD工程部.SATWE-多高层建筑结构空间有限元分析与设计软件用户手册及技术条件.北京:申国建筑科学研究院,2005.
6. 中国建筑科学研究院PKPMCAD工程部.JLQ-剪力墙CAD软件用户手册及技术条件.北京:申国建筑科学研究院,2005.
7. 中国建筑科学研究院PKPMCAD工程部.LTCAD –普通楼梯及异形楼梯 CAD软件用户手册及技术条件.北京:申国建筑科学研究院,2005.
8. 中国建筑科学研究院PKPMCAD工程部.JCCAD-独基、条基、钢筋混凝土地基梁、桩基础和筏板基础设计软件用户手册及技术条件.北京:中国建筑科学研究院,2005.
9. 中国建筑科学研究院PKPMCAD工程部.新规范结构设计软件SATWE、TAT、PMSAP应用指南.北京:中国建筑科学研究院,2004.
10. 张宇蠢,刘海成,张星源.PKPM结构设计应用.上海:同济大学出版社,2006.
11. 王小红,罗建阳.建筑结构CAD——PKPM软件应用.北京:中国建筑工业出版社,2004.
12. 中华人民共和国建设部.GB5O009-2001混凝土结构设计规范.北京:中国建筑工业出版社,2 002.
13. 中华人民共和国建设部.GB5O010-2002混凝土结构设计规范.北京:中国建筑工业出版社,2002.
14. 中华人民共和国建设部.GB5O011-2001建筑抗震设计规范.北京:中国建筑工业出版社,2001.
15. 中华人民共和国建设部.GB5O007-2002建筑地基基础设计规范.北京:中国建筑工业出版社,2002.
16. 中华人民共和国建设部.JGJ3-2002高层建筑混凝土结构设计规程.北京,中国建筑工业出版社,2002.
17. 中华人民共和国建设部.JGJ6-99高层建筑箱形与筏形基础技术规范.北京:中国建筑工业出版社,1999.
18. 欧新新,崔钦淑.建筑结构设计与PKPM系列程序应用.北京:机械工业出版社,2005.
19. 中华人民共和国建设部.混凝土结构施工图平面整体表示方法制图规则和构造详图.北京:中国建筑标准设计研究院.2003.
,