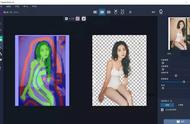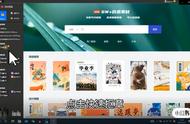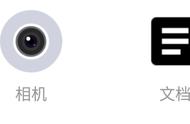抠图方式有很多种,使用时要根据不同的需要进行选择,钢笔工具在抠图中有着重要的作用,下面通过抠出圣诞老师,向大家讲解下如何使用钢笔工具进行抠图。
首先我们打开要操作的图片。

钢笔工具饿到笔尖每在图像上点击就会新建锚点,先用钢笔工具在要抠出的部分的边缘点击确定第一个点,当继续点击第二个点是,按住鼠标左键不放,拖拽可以直接拖拽出一个圆弧,这种方法很时候抠出有弧度的图像。


按键盘上的alt键同时点击锚点可以结束圆弧形的自动生成效果。新建锚点后拖拽又会产生拖拽圆弧效果。

当对要抠出的图像表变完成后,使用快捷键ctrl enter,可以将用钢笔工具画出的路径转换为选区,也就选出了要抠取的区域。

这个是后按ctrl J,就会在这个图层的上方新建一个图层,这个图层就是我们抠出的图像。
你就可以对抠出的图像进行各种操作了。
,钢笔工具使用的过程中,可能不能很好的画出弧度,这个要多联系,另外,有人说钢笔抠图太慢了,但是要是做出非常完美的选区,肯定是要花费很长时间的。