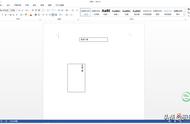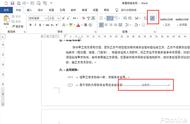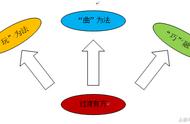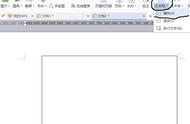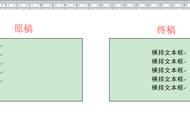在对Word文档进行排版的时候,我们需要将一些Word文字对齐起来,相信很多人这个时候会直接通过空格键来对齐,但是用空格键来对齐,有时候会很耗时间。

那今天小编就给大家分享几个更简单的文字对齐方法吧,无需用到空格键,超级简单,下面就一起来看看吧!
一、利用「分散对齐」来对齐Word中有一个「分散对齐」功能选项,这个「分散对齐」功能选项能快速帮我们对齐文字。

只要点击【开始】下【段落】中的【分散对齐】,然后在弹出的窗口中输入【4字符】,然后再点击【确定】即可。
二、通过「调整宽度」来对齐另外,我们还可以通过「调整宽度」来对齐Word中的文字,这一方法操作起来也很简单。直接点击【开始】下【段落】中的【中文版】,然后再点击【调整宽度】,之后在弹出的窗口中输入【4字符】,最后直接点击【确定】就行。

除了上面这两个方法,我们还可以通过「插入表格」来对齐Word文本。具体的操作如下:
点击菜单栏中的【插入】,点击【表格】,选择【文本转换成表格】,然后设置好对应的列数,点击【确定】,拖动一下表格的边框,然后点击【边框】,选择【无框线】就行了。

最后,再告诉大家一个小技巧,如果你想要更省时、省力的完成Word工作的话,可以去「办公资源网」找对应的Word模板进行套用。「办公资源网」有好多好看的Word模板、PPT模板以及Excel模板,都是可以直接套用的。

Ok,以上就是今天的分享了,大家都学会了吗?还没学会的话,可以先收藏起来,以后慢慢学哟~