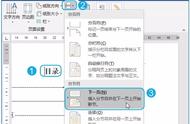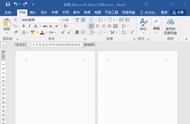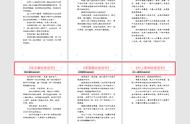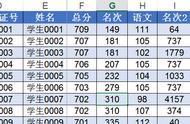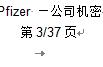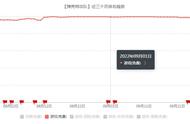日常的文字工作中,Word排版是必备的一项技能,设置页码大家应该都很熟悉,平时设置的页码都是靠左、居中或靠右,那么奇偶页设置不同的页码你会吗?跟着小Q一起来学习设置奇偶页不同页码的技巧!

1、设置奇偶页不同
光标定位在页眉位置,双击进入编辑状态,接着点击设计-页眉和页脚-选项-勾选【奇偶页不同】即可。

或点布局-页眉页脚拓展按钮-页面设置-版式-勾选【奇偶页不同】。

2、设置奇数页的页码
同样在奇数页上双击进入页眉编辑状态,点击页眉页脚-页码-页面顶端,选择一种页码格式,将其设置左对齐。(为了让大家看清演示的页码,特意对页码放大,这一步骤可忽略)

3、设置偶数页的页码
同样双击进入页眉编辑状态,点击页眉页脚-页码-页面顶端,选择一种页码格式,将其设置右对齐。

通过以上的步骤就可以设置完毕,但是我们会看到在显示的页码上会有横线,如若不需要该横线,可以在添加页码前将横线删除。
删除横线步骤:进入页眉编辑状态,光标定位在横线处,按住快捷键【Ctrl shift N】,就能清除横线。

以上就是关于奇偶页设置不同页码的技巧,如果对你有用,记得点赞并分享给你的小伙伴~!
,