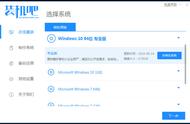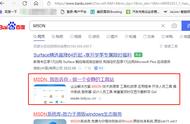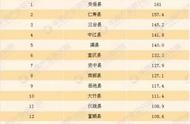原版系统自带的“开关界面”
重要说明:请看上图,这是原版系统自带的“开关界面”,很多人装系统时遇到这个,就说电脑黑屏了,装不了系统。其实这个界面虽说是黑屏,但它是正常的。它的意思是【按任意键进入安装界面】,也就是说出现这个界面时,你只需要随便按键盘上的哪个键,它就会进入安装界面,如果你不按,它就会自动从本地硬盘启动,这时当然就安装不了系统了。
提示:一般情况下,我们只需要在第一次启动U盘时要按任意键(如空格键)进入安装界面,从第二次开始就不需要按了,因为这时我们反尔需要从本地硬盘启动,因为我们的系统文件已经在硬盘里了。

重要说明
第三步,安装win10系统操作:按照引导一步步操作即可,非常简单。完成安装后,还需要利用驱动精灵来安装驱动,驱动安装完成后,重启电脑即可,最后卸载驱动精灵就行了。
安装的过程中会有分区界面,这个界面可以对硬盘进行分区,格式化,删除等操作。新建分区时,要一个个的创建,如先新建C盘,再新建D盘,以此类推。分区时的单位为MB,1000MB=1G,所以如果你想创建C盘并分100G,就要输入100x1000MB=100000MB,然后点应用就可以了。最后按同样的方法,可以新建D盘,E盘等。
注意:给硬盘分第一个区时,也就是C盘时,系统会额定创建一个或三个额外的小分区,这是正常的。
所有操作请看图:
(当我们在第二步中,系统自带的“开关界面”时按下任意键,如空格键,就会出现下面的安装界面哦!)