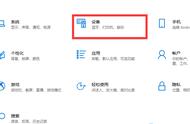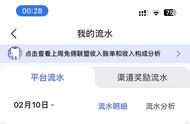打印机是最常用的办公设备之一,在给电脑设置共享打印机后能极大提高我们的工作效率,那么又该如何在电脑共享打印机呢?下面给大家分享一下方法吧。
更多系统教程尽在小白系统重装官网
系统:win10专业版
电脑:惠普电脑
1、我们可以在任务栏的搜索框中输入网络和共享中心,然后点击选择家庭组和共享选项进入。

2、然后在接下来的窗口中我们选择更改高级共享设置。

3、然后我们将启用网络发现、启用文件和打印机共享、关闭密码保护共享三个勾选上,接着点击保存设置。

4、然后我们打开设置界面,再看到设备和打印机选项卡,找到并点击它。

5、在打印机图标上我们右键点击,选择打印机属性。

6、然后在属性窗口中把共享这台打印机勾选,然后输入打印机的信息,点击确定就完成了。