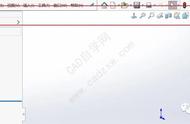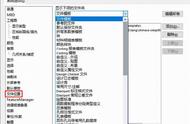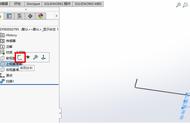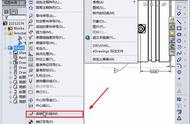在对话框的右下角有“快速过滤器”的选项
“快速过滤器”可以快速过滤SOLIDWORKS自己的模型,我们可以自己选择格式,从而迅速找到对应的文件
SOLIDWORKS菜单栏的“文件”内除了“新建”和“打开”,会存在一个浏览历史列表,默认可以展开16个的浏览历史;当鼠标移动到浏览历史上后,对应的选项后面会出现一个“文件夹”和“钉子”
“文件夹”:在文件夹中显示
“钉子”:有时候存在几个工程师共用一台电脑,方便某个工程师在离开以后,再次回来能快速打开刚刚使用的模型,点击后可以永远留在浏览历史的对话框内。注意:固定住的浏览历史文件数量<=16

SOLIDWORKS之视图
“视图”中默认勾选的选项是不需要取消的,在后期绘图都会有一定的运用。
“视图”->“工具栏”,在弹出窗口里的功能命令是不需要勾选的,弹出的对应命令按钮区域,会大大占用绘图的空间。不方便后期的制图。重复点击则可以消除对应区域的显示。

SOLIDWORKS之工具
“工具”->“选项”,弹出的界面与我们之前打开的一个“系统选项”界面是一样的,只是一个在菜单中一个在工具栏中显示。
SOLIDWORKS之帮助
“帮助”->“SOLIDWORKS 在线指导教程”
联网状态:可以查看其他版本的在线指导教程
非联网状态:只能查看本版本的指导教程

实操
“文件”->“打开”,打开SOLIDWORKS新手界面的“零件”
可以发现SOLIDWORKS菜单栏多出了“编辑”、“插入”等等以及其他的一些标准符号,绘图区域也出现了很多命令指令
SOLIDWORKS-文件:
“文件”->“Pack and Go”即“打包”
很好地避免发送相关打包文件的时候有遗漏,勾选上界面上方需要的所有文件内容,在中间可以看到装配体、零件、工程图、其他的个数以及总数
可以选择保存成文件形式或者是压缩包的形式,并点击“浏览”选择自己想要保存的位置