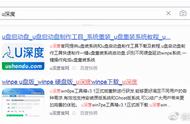我们选择u s b h dd我们用键盘上的上下箭头来切换上箭头下箭头来上下切换
好选中这个usbhdd然后按下n特键enter
然后就是灰车然后这样的话就会出来我们这个启动的目录然后我们就进入到第二个启动

win8pe新机型将来的安装系统和分区都是进入到这个第二个里面的
我们选中之后以同样是按上下箭头来切换选中第二个之后我们按一下enter
就是回车键一nt二灰车稍等几秒钟他就会启动成功

好这样的话就是usbhdd三d时刻这个选项我们回车进二然后这样都已经成功的已经进来了我们可以在里面分区可以直接安装系统都可以的
嗯另外还有一种模式呢我们来给大家演示一下就是那个e f r u e f i启动模式方法都是一样的我们仍然是电脑关机u盘插在这个电脑的u s密接口
找一个稳定的接口插上之后我们按一下开机键同样是按f12快捷键按完之后会出来一个这么一个启动菜单和刚才一样我们选择最后一个就是u e f ufuefiusb

或者e f r e s b每个电脑但它显示不一样你就记住了这个带三d时刻
这个三d是可或者是这个sandisk的就是闪迪的u盘这个是没错的如果
大家买的u盘是这种这是这一款是这个金士顿的这一款的话他肯定显示的不是闪地他显示的是金士顿的这个