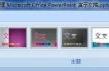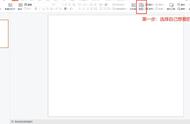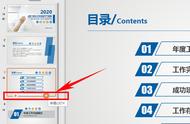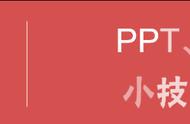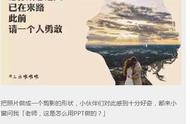❸ 快速替换图片
我们在套用模板时一般都会使用我们准备好的图片,如何快速替换呢?
① 首先我们可以将图片都放在一个文件夹内。
因为一旦你在某个文件夹插入过一次图片后,再次插入图片时会默认打开上次的文件夹,这时我们直接选择图片即可,省去了文件夹索引的时间。

② 接下来我们进行图片保留源格式的替换!
不过这里要分为两种情况:
一种是纯图片,一种是形状填充的图片,怎么区分呢?
在图片上右击,如果有【更改图片】字样,则这就是一张单纯的图片;如果没有,只有【设置图片格式】字样,则这是一个填充了图片的形状。
第一种:对形状填充的图片进行替换
将图片插入 PPT,然后进行剪切或复制操作,在需要替换的图片上右击,选择【设置图片格式】,在【填充与线条】中选择【图片源】为【剪贴板】即可。

完整动图演示——

第二种:直接对图片进行替换
替换方法与第一种大同小异,只是其中有个小细节需要注意。
我们还是将图片插入 PPT,在剪切或者复制之前,我们需要将图片裁剪至与模板图片一样大小,否则替换后大小会发生改变,然后进行剪切或复制操作,在需要替换的图片上右击,这时选择【更换图片】→【自剪贴板】。
小 Tips:利用 iSlide 插件,可以快速统一图片大小。
点击 iSlide,选择【设计工具】,在右侧的工具栏中选择【等大小】即可。(等大小会以最后选择的图片为基准)