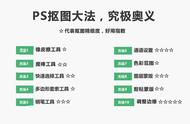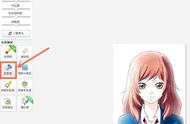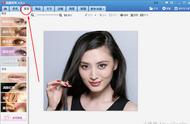今天继续分享PS的工具使用。前两天由于工作变动等原因,耽误了一些时间,从今天起会恢复更新的。
今天分享套索工具的使用,套索工具也是一个很实用的抠图工具。同样的右键点击套索工具右下角的小三角,会显示隐藏的类似功能的工具。

首先来讲一下套索工具的使用:
点击套索工具--鼠标移动到图片合适的位置,按住鼠标左键不要松开--在图片里圈出你想要选区范围和形状。然后就可以对选中的内容进行操作了。(这样扣出的图片优点是可以随自己的想法画出想要的形状,缺点就是不够精细,细节方面不能够很好的扣出来)


然后就是多边形套索工具:
点击套索工具多边形套索工具--鼠标点击图片合适的位置,移动鼠标,鼠标会从起点拉出一条直线,鼠标点击一次,就会成为一个点,然后继续拉,最后鼠标起点和终点重合。成功选中选区,就可以进行相关操作了。如果选中定点的时候出现错误,点击Delete键就可以取消选中的定点。(相比于套索工具可以扣出更多图片细节,适用于边缘比较规则的抠图)