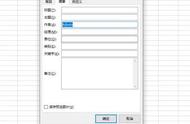大家好,欢迎回来。
本节课跟大家分享下有关数据隐藏问题。
在处理数据时,我们的数据可能有很多行,也可能有很多列。
总之是将工作表全屏都没办法显示完。
而最要命的是,还得拖拉鼠标或滚动条,才可以显示到自己想要的数据。
在这样的情况下,我们就可以考虑将暂时不需要数据隐藏了。
【学习内容】
1、学习EXCEL中的隐藏功能;
2、用创建组的方法隐藏数据;
3、用分类汇总的方法隐藏数据。
【学习目标】
- 掌握EXCEL常用的隐藏数据功能的操作方法;
2、会创建组来隐藏数据;
3、会用分类汇总来隐藏数据。
【学习过程】
- 将各科成绩隐藏起来,只显示总分
如下表所示,是一个学生成绩表,为了阅读方便,现在是需要将各科成绩隐藏起来,只显示总分。

操作如下:
选中C到G列,按右键,在弹出的菜单中选择“隐藏”,就可以将各科成绩列隐藏起来了,如下表所示。

若要取消隐藏,只要选中B和H列,按右键,在弹出的菜单中选择“取消隐藏”,就可以将数据显示出来了。
而对于行的隐藏,其操作也是一样的。
2、对数据进行创建组,是最好的隐藏数据方法
第一点是用到了隐藏功能来将不需要显示的数据隐藏,这操作起来还是挺麻烦的,如果对行或列进行了隐藏,而有时候又要显示隐藏的数据,就只能取消隐藏,而如果使用创建组来隐藏数据,则可以比较好地解决这一问题。
特别注意的是:创建组之前要先排序。
如上面的成绩表,需要将各科成绩隐藏起来,只要选中C到G列,再单击【数据】-【创建组】,在弹出的对话框中,选中“列”,单击【确定】,就将C到G定义为一组了。

效果如下表所示。

对于创建行的分组,其操作也一样。
3、用分类汇总,让数据按需求收放自如
在EXCEL中,使用分类汇总,可以将数据按需要的类别进行分类隐藏,单击即可让数据收放自如。
例如上面的成绩表,想按班进行分类,只要选中班级列中的任一单元,选择【数据】-【分类汇总】,弹出“分类汇总”对话框,如下图所示。

将分类字段设为“班级”,汇总方式设为“计数”,选定汇总项设为“班级”,单击【确定】,就得到如下表所示的效果。

单击左上角的1,2,3,可以体验到分类汇总的效果。
同样要注意的是,要先将数据按班级的顺序进行排序。
【小结】
数据多了,有时候我们只需要显示其中的一部分,就要用到隐藏功能,本文逐一介绍了EXCEL中几种常用的隐藏数据方法,常用的隐藏功能,看着操作复杂,在数据需要保密又不想删除时,是最好的隐藏方法,而后面的分组与分类汇总,看起来显得挺专业,让数据的显示收放自如,充满了动态,也是隐藏和显示数据的一种好方法。
本课的分享就到这里,欢迎继续关注。